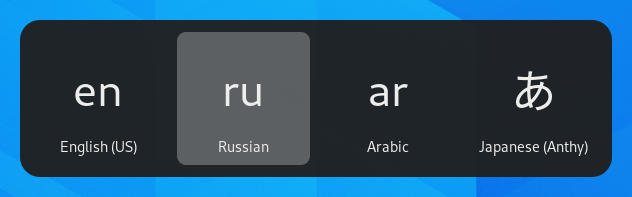Používání alternativního rozložení klávesnice
Klávesnice existují se stovkami různých rozložení pro různé jazyky. Často i pro jeden jazyk existuje více rozložení klávesnice, jako například rozložení Dvorak pro angličtinu, nebo pro češtinu QERTY. Můžete svoji klávesnici přimět chovat se jako klávesnice s jiným rozložením, než odpovídá popisům na jejích klávesách. To se hodí, když se často přepínáte mezi různými jazyky.
Otevřete přehled Činnosti a začněte psát Nastavení.
Klikněte na Nastavení.
Kliknutím na Klávesnice v postranním panelu otevřete příslušný panel.
Klikněte na tlačítko + v části Vstupní zdroje, vyberte jazyk, který patří k danému rozložení, pak vyberte samotné rozložení a zmáčkněte Přidat.
Pokud v systému existuje více uživatelských účtů, je v panelu Region a jazyk zvláštní část pro přihlašovací obrazovku. Kliknutím na tlačítko Přihlašovací obrazovka v pravém horním rohu se přepínáte mezi oběma nastaveními.
Some rarely used keyboard layout variants are not available by default when you click the + button. To make also those input sources available you can open a Terminal window and run this command:
gsettings set org.gnome.desktop.input-sources show-all-sources true
Certain languages offer some extra configuration options. You can
identify those languages because they have a
icon next to them in the Add an Input Source dialog.
If you want to access these extra parameters, click the
button next to the language
in the Input Sources list and select Preferences
which will give you access to the extra settings.
Když používáte více rozložení klávesnice, můžete si vybrat, jestli mají všechna okna používat to stejné rozložení, nebo má být možné nastavit pro každé okno jiné. Používání různých rozložení u různých oken je například užitečné, když píšete v textovém procesoru článek v odlišném jazyce. Výběr klávesnice se bude pamatovat pro každé okno zvlášť a bude se přepínat zároveň s přepínáním oken. Abyste si mohli vybrat, jak chcete zacházet s více rozloženími, zmáčkněte tlačítko Volby.
Na horní liště se zobrazuje zkratkové označení aktuální klávesnice, například cs pro standardní českou klávesnici. Po kliknutí na toto označení si můžete z nabídky vybrat rozložení, které potřebujete. Pokud má vybraný jazyk nějaká rozšiřující nastavení, zobrazí se pod po ním seznam dostupných rozložení. Tím získáte rychlý přehled o svých nastaveních. Jako pomoc si můžete také otevřít obrázek s aktuálním rozložením klávesnice.
The fastest way to change to another layout is by using the Input Source Keyboard Shortcuts. These shortcuts open the Input Source chooser where you can move forward and backward. By default, you can switch to the next input source with Super+Space and to the previous one with Shift+Super+Space. You can change these shortcuts in the Keyboard settings under Keyboard Shortcuts ▸ View and Customize Shortcuts ▸ Typing.