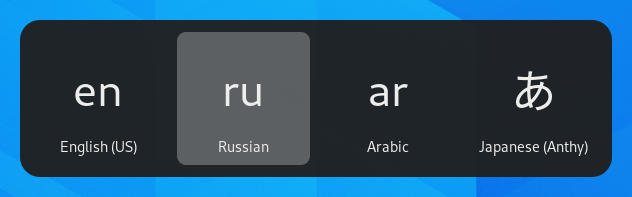Alternative Tastaturbelegungen verwenden
Tastaturen gibt es in Hunderten von Tastaturbelegungen für verschiedene Sprachen. Selbst für eine einzelne Sprache gibt es oft mehrere Tastaturbelegungen, etwa die deutsche Dvorak-Tastaturbelegung. Sie können Ihre Tastatur so benutzen, als hätte Sie eine andere Tastaturbelegung, unabhängig von den Buchstaben und Zeichen, die auf den Tasten aufgedruckt sind. Das ist nützlich, wenn Sie häufig zwischen verschiedenen Sprachen wechseln.
Öffnen Sie die Aktivitäten-Übersicht und tippen Sie Einstellungen ein.
Klicken Sie auf Einstellungen.
Klicken Sie auf Tastatur in der Seitenleiste, um das Panel zu öffnen.
Klicken Sie auf den Knopf + im Abschnitt Eingabequellen, wählen Sie die Sprache zur Belegung aus, wählen Sie die Belegung und klicken Sie auf Hinzufügen.
Wenn auf Ihrem System mehrere Benutzerkonten vorhanden sind, dann gibt es eine separate Instanz des Panels Region und Sprache für den Anmeldebildschirm. Klicken Sie oben rechts auf den Knopf Anmeldebildschirm, um zwischen den beiden Instanzen umzuschalten.
Some rarely used keyboard layout variants are not available by default when you click the + button. To make also those input sources available you can open a Terminal window and run this command:
gsettings set org.gnome.desktop.input-sources show-all-sources true
Certain languages offer some extra configuration options. You can
identify those languages because they have a
icon next to them in the Add an Input Source dialog.
If you want to access these extra parameters, click the
button next to the language
in the Input Sources list and select Preferences
which will give you access to the extra settings.
Wenn Sie mehrere Tastaturbelegungen verwenden, können Sie für alle Fenster dieselbe Belegung verwenden oder unterschiedliche Belegungen für jedes einzelne Fenster. Unterschiedliche Belegungen für jedes Fenster zu verwenden ist zum Beispiel dann nützlich, wenn Sie einen Artikel in einer anderen Sprache in einem Textverarbeitungsfenster schreiben. Ihre Tastaturauswahl wird für jedes Fenster gespeichert, wenn Sie zwischen den Fenstern wechseln. Klicken Sie auf den Knopf Optionen und wählen Sie, wie Sie mehrere Belegungen verwalten möchten.
Im oberen Panel wird eine Kurzbezeichnung der aktuellen Belegung angezeigt, zum Beispiel de für die deutsche Standardbelegung. Klicken Sie auf die Kurzbezeichnung und wählen Sie die gewünschte Belegung im Menü aus. Falls für die gewählte Sprache zusätzliche Einstellungen möglich sind, werden diese unter der Liste der verfügbaren Belegungen angezeigt. Dadurch erhalten Sie einen schnellen Überblick über Ihre Einstellungen. Sie können zum Vergleich auch ein Bild der aktuellen Tastaturbelegung öffnen.
The fastest way to change to another layout is by using the Input Source Keyboard Shortcuts. These shortcuts open the Input Source chooser where you can move forward and backward. By default, you can switch to the next input source with Super+Space and to the previous one with Shift+Super+Space. You can change these shortcuts in the Keyboard settings under Keyboard Shortcuts ▸ View and Customize Shortcuts ▸ Typing.