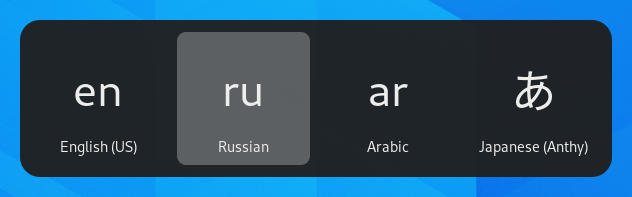대안 키보드 배치 활용하기
키보드는 다양한 언어에 대해 수백가지의 각기 다른 배치가 있습니다. 영어에 대해 드보락 배치가 있듯이 단일 언어에 대해서도 여러 키보드 배치가 있습니다. 키보드에 인쇄한 문자 또는 기호와는 상관 없이 마치 다른 배치를 지닌 키보드처럼 키보드를 설정할 수 있습니다. 여러 언어를 종종 전환할 때 필요할 수 있습니다.
Open the Activities overview and start typing Keyboard.
Select Settings ▸ Keyboard from the results. This will open the Keyboard panel.
Click the + Add Input Source… button in the Input Sources section, select the language which is associated with the layout, then select a layout and press Add.
If there are multiple user accounts on your system, there is a separate section for the Login Screen in the Region & Language panel in the System panel.
Some rarely used keyboard layout variants are not available by default when you click the + Add Input Source… button. To make also those input sources available you can open a Terminal window and run this command:
gsettings set org.gnome.desktop.input-sources show-all-sources true
Certain languages offer some extra configuration options. You can
identify those languages because they have a
icon next to them in the Add an Input Source dialog.
If you want to access these extra parameters, click the
button next to the language
in the Input Sources list and select Preferences
which will give you access to the extra settings.
다중 배치를 활용할 때 모든 창에서 동일한 배치를 활용하거나 각 창에 다른 배치를 설정하도록 선택할 수 있습니다. 워드 프로세서 창에서 다른 언어로 게시글을 작성할 경우 각 창에 대해 다른 배치를 설정하는게 더 쓸모가 있습니다. 각 창을 전환할 때 각 창에서는 키보드 선택을 기억합니다. 다중 배치를 관리하는 방식을 선택하려면 옵션 단추를 누릅니다.
상단 표시줄에서는 표준 영어 배치에 대해 en과 같이 현재 배치에 대한 간단한 식별 표시를 뵤여줍니다. 배치 표시를 누른 후 메뉴에서 사용하려는 배치를 선택합니다. 선택한 언어에 추가 설정이 있다면, 추가 배치 목록에 나타납니다. 설정에서 간단한 개요 정보를 제공해줍니다. 또한 현재 키보드 배치 참고용으로 그림을 열어볼 수 있습니다.
The fastest way to change to another layout is by using the Input Source Keyboard Shortcuts. These shortcuts open the Input Source chooser where you can move forward and backward. By default, you can switch to the next input source with Super+Space and to the previous one with Shift+Super+Space. You can change these shortcuts in the Keyboard settings under Keyboard Shortcuts ▸ View and Customize Shortcuts ▸ Typing.