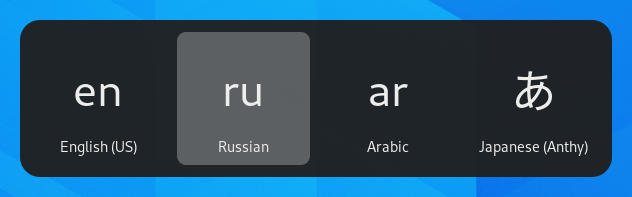使用其他键盘布局
各种语言对应数百种键盘布局,甚至一种语言还有多种键盘布局,比如英文的 Dvorak 布局。您可以让键盘输入多种语言,而不必考虑键上印刷的字母和符号。当您经常在多种语言之间切换时很有用。
打开活动概览后输入键盘。
从结果中选择设置 ▸ 键盘。这将打开键盘面板。
点击输入源部分的 + 添加输入源… 按钮,选择与布局相关的语言,然后选择一个布局并点击添加。
如果系统中有多个用户账号,则在系统面板的区域和语言面板中,登录屏幕有一个单独的部分。
当您点击 + 添加输入源… 按钮添加时,一些不常用的键盘布局变体默认是不可选的。要使用这些输入源,您可以打开终端窗口,然后运行此命令:
gsettings set org.gnome.desktop.input-sources show-all-sources true
某些语言提供了一些额外的配置选项。您可以识别这些语言,因为它们在 添加输入源 对话框中有一个 图标。如果您想访问这些额外的参数,请在输入源列表中点击语言旁边的
按钮,然后选择 首选项,这将让您访问额外的设置。
当使用多种布局时,您可以选择让所有窗口使用相同的布局,或各窗口使用不同的布局。不同窗口使用不同语言是有必要的,例如,如果您要在文字处理器中用其他语言写文章,各窗口的键盘选择在切换窗口时会被还原。按选项按钮,选择管理布局的方式。
顶栏将显示当前布局的简短标识符,例如 en 代表标准英文布局。点击布局指示器并从菜单中选择您要使用的布局。所选语言的额外设置将显示在布局列表的下方,这可以让您快速浏览其设置。您也可以打开当前键盘布局的图示以供参考。
切换布局最快的方式是使用输入源键盘快捷键。这些快捷键会打开输入源选择器,在其中您可以向前或向后切换。默认情况下,您可以使用 Super+Space 切换到下一个输入源,使用 Shift+Super+Space 切换到上一个输入源。您可以在键盘设置下的键盘快捷键 ▸ 查看及自定义快捷键 ▸ 打字中更改这些快捷键。