Kuvakaappaukset ja näyttökaappausvideot
Kaappaa osa näytöstä tai koko näyttö kuvaksi
Lähetä se tiedostona tai liitä leikepöydältä
Tallenna video näytön tapahtumista
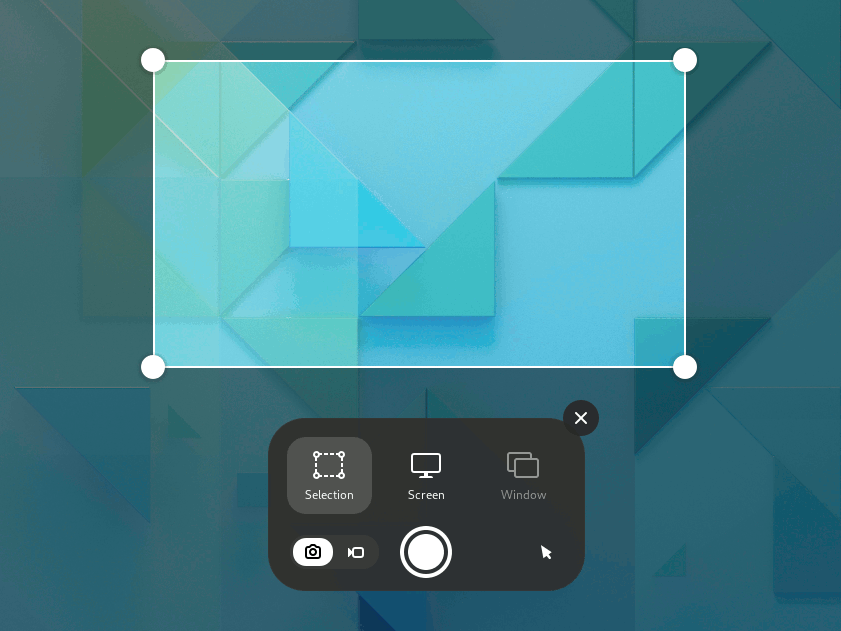
Voit ottaa kuvan näytöstäsi (kuvakaappaus, kuvankaappaus, screenshot) tai nauhoittaa videon näytön tapahtumista (näyttökaappausvideo (screencast)). Nämä ovat hyödyllisiä ominaisuuksia, kun haluat esimerkiksi näyttää jollekin miten jokin asia tehdään. Kuvakaappaukset ja työpöytävideot ovat normaaleja kuvia sekä videotiedostoja, joten voit vaikkapa lähettää niitä muille sähköpostilla tai jakaa ne internetissä.
Ota kuvakaappaus
Press the Print key or press the screenshot button in the system menu.
-
The screenshot overlay presents you with handles to select the area to capture, and
indicates screenshot (still image) mode.
Click the pointer button to include the pointer in the screenshot.
Click and drag the area you want for the screenshot using the handles or the crosshair pointer.
To capture the selected area, click the big round button.
To capture the entire screen, click Screen and then click the big round button.
To capture a window, click Window. An overview of all the open windows is displayed with the active window checked. Click to choose a window and then click the big round button.
Minne ne menevät?
A screenshot image is automatically saved in the Pictures/Screenshots folder in your home folder with a file name that begins with Screenshot and includes the date and time it was taken.
The image is also saved in the clipboard, so you can immediately paste it into an image-editing application or share it on social media.
A screencast video is automatically saved in your Videos/Screencasts folder in your home folder, with a file name that starts with Screencast and includes the date and time it was taken.
Ota näyttökaappausvideo
Voit tehdä videotallenteen näyttösi tapahtumista:
Press the Print key or press the screenshot button in the system menu.
-
Click
to switch to screencast mode.
Click the pointer button to include the pointer in the screencast.
Choose Selection or Screen. For Selection, click and drag the area you want for the screencast using the handles or the crosshair pointer.
-
Click the big round red button to start recording what is on your screen.
A red indicator is displayed in the top right corner of the screen when the recording is in progress, showing the elapsed seconds.
Once you have finished, click the red indicator
in the top bar.
Pikanäppäimet
Within the screenshot feature, you can use these keyboard shortcuts:
S |
Valitse alue |
C |
Kaappaa näyttö |
W |
Kaappaa ikkuna |
P |
Toggle between show and hide pointer |
V |
Toggle between screenshot and screencast |
Enter |
Capture, also activated by Space or Ctrl+C |
These shortcuts can be used to bypass the screenshot feature:
Alt+Print |
Kaappaa kohdistettuna oleva ikkuna |
Shift+Print |
Kaappa koko näyttö |
Shift+Ctrl+Alt+R |
Start recording a screencast |