Schermafdrukken en schermfilms
Een deel van of heel uw scherm opslaan als afbeelding
Send it as a file or paste it from the clipboard
Een video van uw schermactiviteit opslaan
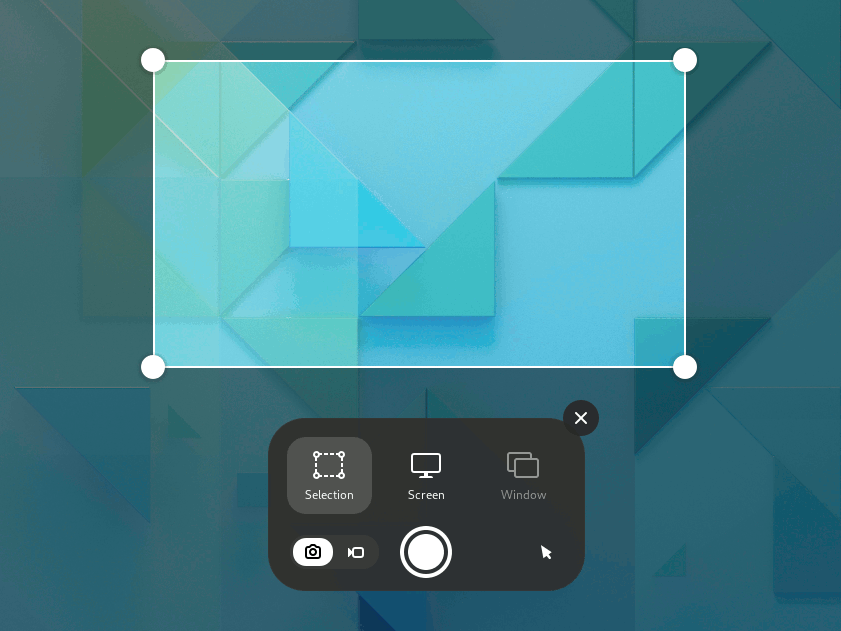
U kunt een afdruk maken van uw scherm (een schermafdruk), of een filmpje opnemen van wat er op het scherm gebeurt (een screencast). Dit is handig als u bijvoorbeeld iemand wilt laten zien hoe je iets doet op de computer. Schermafdrukken en screencasts zijn gewoon afbeeldings- en videobestanden, dus u kunt ze in een e-mail versturen en ze op het internet delen.
Een schermafdruk maken
Press the Print key or launch Take a Screenshot from the Activities overview.
-
The screenshot overlay presents you with handles to select the area to capture, and
indicates screenshot (still image) mode.
Klik op de muisaanwijzerknop om de muisaanwijzer in de schermafdruk op te nemen.
Click and drag the area you want for the screenshot using the handles or the crosshair pointer.
To capture the selected area, click the big round button.
To capture the entire screen, click Screen and then click the big round button.
To capture a window, click Window. An overview of all the open windows is displayed with the active window checked. Click to choose a window and then click the big round button.
Waar gaan ze naartoe?
A screenshot image is automatically saved in the Pictures/Screenshots folder in your home folder with a file name that begins with Screenshot and includes the date and time it was taken.
De afbeelding wordt ook op het klembord opgeslagen, zodat u ze onmiddellijk in een afbeeldingsbewerker kunt plakken, of kunt delen op sociale media.
A screencast video is automatically saved in your Videos/Screencasts folder in your home folder, with a file name that starts with Screencast and includes the date and time it was taken.
Een scherm opnemen
U kunt een video-opname maken van wat er op uw scherm gebeurt:
Press the Print key or launch Take a Screenshot from the Activities overview.
-
Click
to switch to screencast mode.
Klik op de muisaanwijzerknop om de muisaanwijzer in de schermopname op te nemen.
Choose Selection or Screen. For Selection, click and drag the area you want for the screencast using the handles or the crosshair pointer.
-
Click the big round red button to start recording what is on your screen.
A red indicator is displayed in the top right corner of the screen when the recording is in progress, showing the elapsed seconds.
Once you have finished, click the red indicator
in the top bar.
Sneltoetsen
Within the screenshot feature, you can use these keyboard shortcuts:
S |
Select area |
C |
Capture screen |
W |
Capture window |
P |
Toggle between show and hide pointer |
V |
Toggle between screenshot and screencast |
Enter |
Capture, also activated by Space or Ctrl+C |
These shortcuts can be used to bypass the screenshot feature:
Alt+Print |
Capture the window that currently has focus |
Shift+Print |
Capture the entire screen |
Shift+Ctrl+Alt+R |
Start recording a screencast |