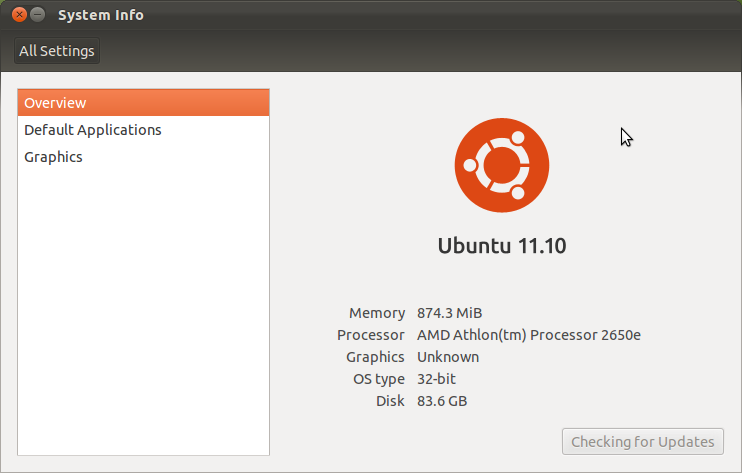|
Size: 1602
Comment:
|
Size: 1557
Comment:
|
| Deletions are marked like this. | Additions are marked like this. |
| Line 22: | Line 22: |
| 1. Open a Terminal ('''Applications -> Accessories -> Terminal''') or Press CTRL+ALT+T. | 1. Open a Terminal by pressing CTRL+ALT+T. |
How to check what version of Ubuntu you are running.
There is no standard way of identifying the version of Ubuntu (or one of its derivatives) using the mouse since this information is accessed differently depending on the version installed. Because of this, it is suggested to use the Terminal as described in the following section: Checking your version with the command line.
Nonetheless, if you know you are using Ubuntu (and not one of it's derivatives such as Kubuntu, Xubuntu or Lubuntu), you can try the following approaches using the mouse. Go into System Settings and open
System Info for version 11.10; or
Details (for version 12.04 & 12.10).
The Ubuntu version will be listed in the Overview section (see image below).
On prior versions of Ubuntu you can click System -> About Ubuntu. The first line of the page that loads will tell you the version number, for example Ubuntu 10.04 LTS.
Check the list of Ubuntu versions to see how old your version is and whether an upgrade is available.
Checking your version with the command line
To check your Ubuntu version using the command line:
- Open a Terminal by pressing CTRL+ALT+T.
Type lsb_release -a and press Enter.
- The Ubuntu version is displayed on the 'Description:' line.
Image's showing how to check Ubuntu Version