Tangkapan layar dan screencast
Menangkap semua atau sebagian layar Anda sebagai gambar
Kirim sebagai berkas atau tempel dari papan klip
Menyimpan video aktivitas layar Anda
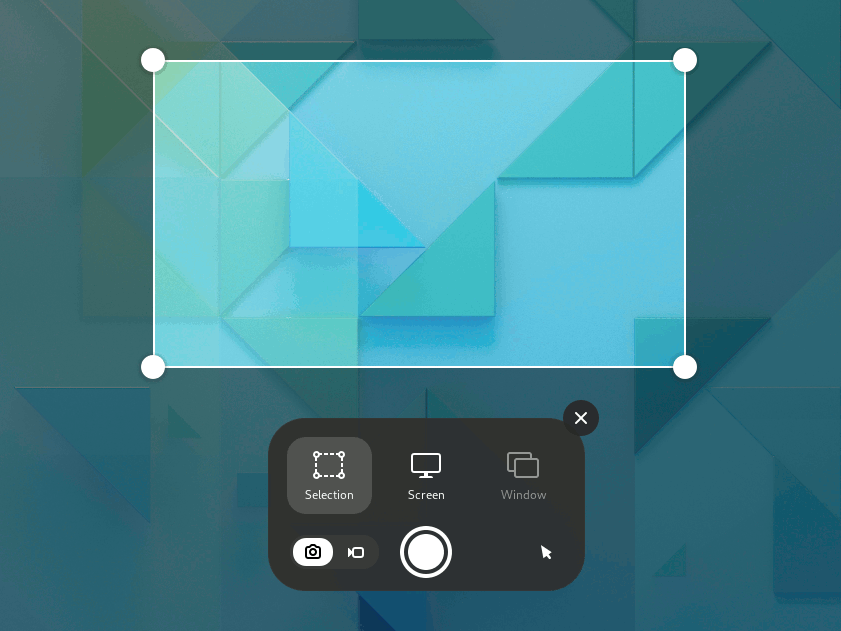
Anda dapat mengambil gambar layar Anda (cuplikan layar) atau merekam video dari apa yang terjadi di layar (rekaman layar). Hal ini berguna jika Anda ingin menunjukkan ke seseorang bagaimana melakukan sesuatu pada komputer, misalnya. Cuplikan layar dan rekaman layar adalah sekadar gambar normal dan berkas video, sehingga Anda dapat mengirim mereka melalui surel dan membagikan mereka di web.
Ambil cuplikan layar
Tekan tombol Cetak atau tekan tombol tangkapan layar di menu sistem.
-
Hamparan tangkapan layar memberi Anda pegangan untuk memilih area yang akan diambil, dan
menunjukkan mode tangkapan layar (gambar diam).
Klik tombol penunjuk untuk menyertakan penunjuk di tangkapan layar.
Klik dan seret area yang Anda inginkan untuk tangkapan layar menggunakan gagang atau penunjuk bidik silang.
Untuk menangkap area yang dipilih, klik tombol bulat besar.
Untuk menangkap seluruh layar, klik Layar lalu klik tombol bulat besar.
Untuk menangkap jendela, klik Jendela. Ikhtisar semua jendela yang terbuka ditampilkan dengan jendela aktif dicentang. Klik untuk memilih jendela dan kemudian klik tombol bulat besar.
Kemana mereka pergi?
Gambar tangkapan layar secara otomatis disimpan di folder Gambar/Tangkapan Layar di folder home Anda dengan nama berkas yang dimulai dengan Tangkapan Layar dan menyertakan tanggal dan waktu pengambilannya.
Gambar juga disimpan di papan klip, sehingga Anda dapat segera menempelkannya ke aplikasi penyuntingan gambar atau membagikannya di media sosial.
Video screencast secara otomatis disimpan dalam folder Videos/Screencasts Anda di folder home Anda, dengan nama berkas yang dimulai dengan Screencast dan menyertakan tanggal dan waktu itu diambil.
Membuat rekaman layar
Anda dapat membuat rekaman video tentang apa yang terjadi di layar Anda:
Tekan tombol Cetak atau tekan tombol tangkapan layar di menu sistem.
-
Klik
untuk beralih ke mode screencast.
Klik tombol penunjuk untuk menyertakan penunjuk di screencast.
Pilih Pilihan atau Layar. Untuk Pilihan, klik dan seret area yang Anda inginkan untuk screencast menggunakan gagang atau penunjuk bidik silang.
-
Klik tombol merah bulat besar untuk mulai merekam apa yang ada di layar Anda.
Indikator merah ditampilkan di pojok kanan atas layar ketika perekaman sedang berlangsung, menunjukkan berapa detik telah berjalan.
Setelah selesai, klik indikator merah
di bilah atas.
Pintasan papan tik
Dalam fitur tangkapan layar, Anda dapat menggunakan pintasan papan tik ini:
S |
Pilih area |
C |
Tangkap layar |
W |
Tangkap jendela |
P |
Beralih antara perlihatkan dan sembunyikan penunjuk |
V |
Beralih antara cuplikan layar dan rekaman layar |
Enter |
Menangkap, juga diaktifkan oleh Spasi atau Ctrl+C |
Pintasan ini dapat digunakan untuk melewati fitur tangkapan layar:
Alt+Print |
Tangkap jendela yang saat ini memiliki fokus |
Shift+Print |
Tangkap seluruh layar |
Shift+Ctrl+Alt+R |
Memulai merekam screencast |