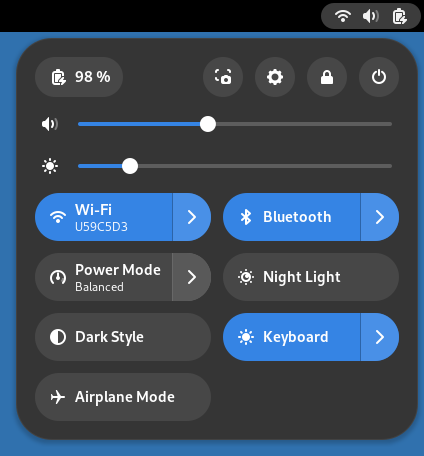Tinjauan visual GNOME
GNOME 3 memiliki sebuah antarmuka pengguna yang dirancang untuk tidak menghalangi Anda, meminimalkan gangguan, dan membantu Anda menyelesaikan tugas. Ketika Anda pertama kali log masuk, Anda akan melihat ringkasan Aktivitas dan bilah puncak.

Bilah puncak menyediakan akses ke jendela dan aplikasi, kalender, dan janji temu, serta properti sistem seperti suara, jaringan, dan daya. Pada menu sistem di bilah puncak, Anda dapat mengubah volume atau kecerahan layar, menyunting detail koneksi Wi-Fi, memeriksa status baterai, keluar atau beralih pengguna, dan mematikan komputer.
Ringkasan aktivitas
Ketika Anda memulai GNOME, secara otomatis Anda memasuki ringkasan Aktivitas. Ringkasan memungkinkan Anda mengakses jendela dan aplikasi Anda. Dalam ringkasan, Anda juga dapat mulai mengetik untuk mencari aplikasi, berkas, folder Anda, dan web.
Untuk mengakses ringkasan kapan pun, klik tombol Aktivitas di pojok kiri atas, atau cukup gerakkan penunjuk tetikus ke pojok kiri atas. Anda juga dapat menekan tombol Super di papan tik.
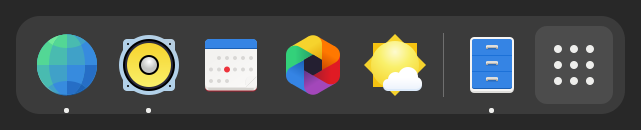
Di bagian bawah ringkasan, Anda akan menemukan dash. Dash menunjukkan aplikasi favorit dan berjalan Anda. Klik ikon apa pun di dash untuk membuka aplikasi tersebut; jika aplikasi sudah berjalan, itu akan punya titik kecil di bawah ikonnya. Mengklik ikonnya akan memunculkan jendela yang terakhir digunakan. Anda juga dapat menyeret ikon ke ke ruang kerja.
Mengklik kanan ikon menampilkan menu yang memungkinkan Anda untuk memilih jendela dalam aplikasi yang sedang berjalan, atau untuk membuka jendela baru. Anda juga dapat mengklik ikon sambil menekan Ctrl untuk membuka jendela baru.
Ketika Anda masuk ringkasan, Anda akan awalnya di ringkasan jendela. Ini menunjukkan gambar mini hidup dari semua jendela di ruang kerja saat ini.
Klik tombol kisi (yang memiliki sembilan titik) di dash untuk menampilkan ringkasan aplikasi. Ini menunjukkan semua aplikasi yang terpasang di komputer Anda. Klik aplikasi apa pun untuk menjalankannya, atau seret aplikasi ke suatu ruang kerja yang ditampilkan di atas aplikasi terpasang. Anda juga dapat menyeret aplikasi ke dash untuk menjadikannya favorit. Aplikasi favorit Anda tetap ada di dash bahkan ketika mereka sedang tidak berjalan, sehingga Anda dapat mengaksesnya dengan cepat.
Jam, kalender, & janji
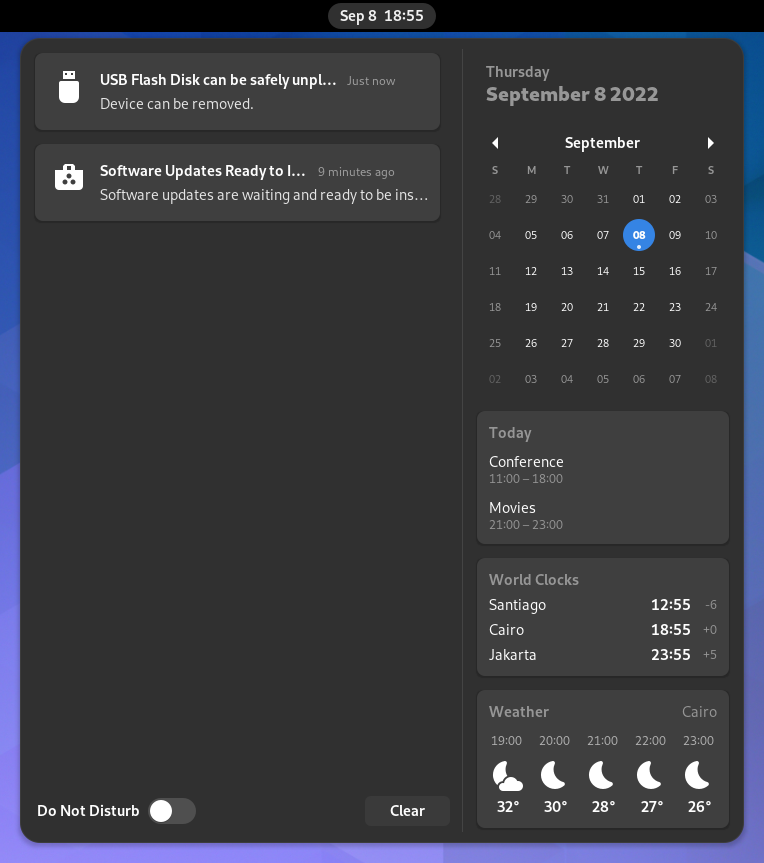
Klik jam di bilah puncak untuk melihat tanggal saat ini, kalender bulan demi bulan, daftar janji temu mendatang, dan pemberitahuan baru. Anda juga dapat membuka kalender dengan menekan Super+V. Anda dapat mengakses pengaturan tanggal dan waktu dan membuka aplikasi kalender penuh Anda langsung dari menu.
Kunci Layar
Ketika Anda mengunci layar Anda, atau terkunci secara otomatis, layar kunci akan ditampilkan. Selain melindungi desktop Anda saat Anda berada jauh dari komputer Anda, layar kunci menampilkan tanggal dan waktu. Hal ini juga menunjukkan informasi tentang baterai Anda dan status jaringan.
Daftar Jendela
GNOME menampilkan pendekatan yang berbeda untuk berpindah jendela daripada daftar jendela yang terlihat secara permanen yang ditemukan di lingkungan desktop lain. Ini memungkinkan Anda fokus pada tugas yang ada tanpa gangguan.