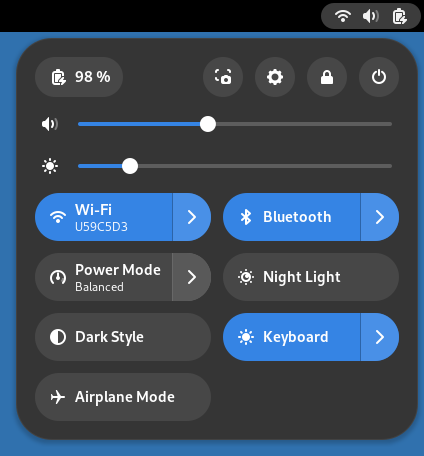Obrázkový přehled GNOME
GNOME přichází s uživatelským prostředím, které je navrženo tak, aby nepřekáželo, nerušilo a umožňovalo efektivní práci. Po prvním přihlášení uvidíte přehled Činnosti a horní lištu.

Horní lišta poskytuje přístup k aplikacím a jejich oknům, ke kalendáři a k událostem a také k systémovým záležitostem, jako je zvuk, síť a napájení. V systémové nabídce v horním panelu můžete měnit hlasitost nebo jas obrazovky, upravovat údaje připojení přes Wi-Fi, kontrolovat stav baterie, odhlašovat nebo přepínat uživatele a vypnut počítač.
Přehled Činností
Po spuštění GNOME automaticky vstoupí do přehledu Činností. Ten poskytuje přístup k oknům a plikacím. Můžete v něm také začít psát a tím se začnou vyhledávat aplikace, soubory, složky a weby.
To access the overview at any time, click the Activities button in the top-left corner, or just move your mouse pointer to the top-left hot corner. You can also press the Super key on your keyboard.
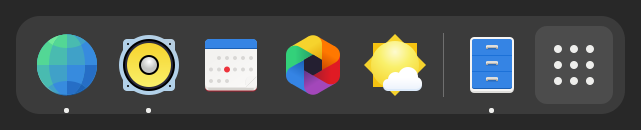
V dolní části přehledu činností se nachází lišta s aplikacemi zvaná Oblíbené. V Oblíbených jsou umístěny vaše oblíbené a běžící aplikace. Kliknutím na některou z ikon otevřete příslušnou aplikaci. Běžící aplikace mají pod ikonou malou čárku. Kliknutí na ikonu běžící aplikace vás přenese na její naposledy použité okno. Ikonu můžete také přetáhnou na některou z pracovních ploch.
Kliknutím pravým tlačítkem na některou z ikon zobrazíte nabídku, pomocí které můžete přeskočit na některé z oken aplikace nebo otevřít okno nové. Otevření nového okna lze též provést kliknutím na ikonu za současného držení Ctrl.
Když vstoupíte do přehledu, uvidíte nejdříve přehled oken. Ten obsahuje živé náhledy všech oken na aktuální pracovní ploše.
Kliknutím na tlačítko s mřížkou úplně dole v oblíbených si zobrazíte přehled aplikací. Ten obsahuje všechny aplikace nainstalované ve vašem počítači. Kliknutím na kteroukoliv z aplikací ji spustíte, případně můžete aplikaci přetáhnout na pracovní plochu zobrazenou nad nainstalovanými aplikacemi. Také ji můžete přetáhnout do oblíbených, kde zůstane, i když nebude spuštěná a získáte tak k ní rychlý přístup.
Hodiny, kalendář a události
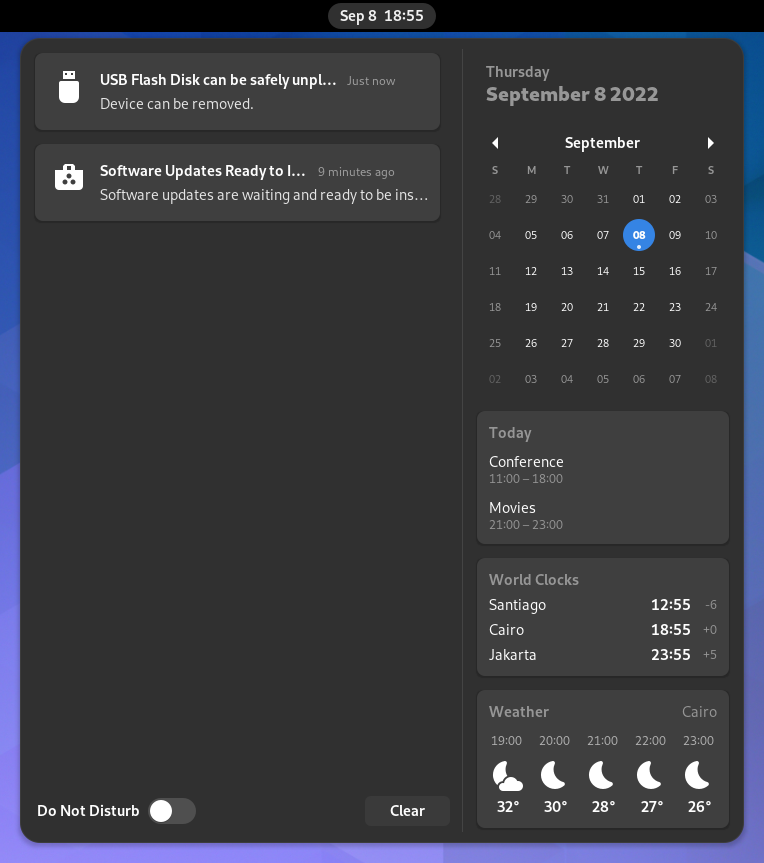
Click the clock on the top bar to see the current date, a month-by-month calendar, a list of your upcoming appointments and new notifications. You can also open the calendar by pressing Super+V. You can access the date and time settings and open your full calendar application directly from the menu.
Uzamknutá obrazovka
Když zamknete svoji obrazovku, případně se zamkne automaticky, zobrazí se uzamknutá obrazovka. Mimo ochrany vašeho sezení po dobu, co jste od počítač pryč, zobrazuje datum a čas a také informace o stavu baterie a sítě.
Seznam oken
GNOME mám odlišný přístup k přepínání oken, než je trvale viditelný seznam oken, jaký najdete v jiných pracovních prostředích. Tento nový přístup vám umožní zaměřit se na svůj úkol bez zbytečného rozptylování.