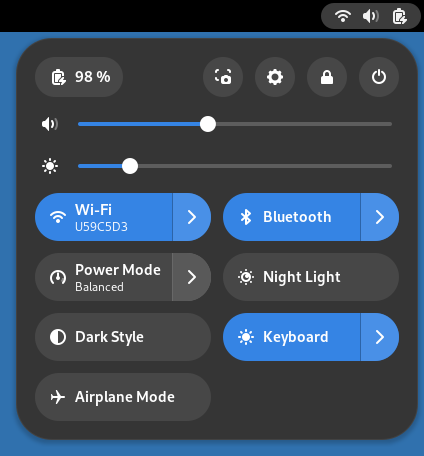Visão geral do GNOME
GNOME features a user interface designed to stay out of your way, minimize distractions, and help you get things done. When you first log in, you will see the Activities overview and the top bar.

A barra superior lhe oferece acesso a suas janelas e seus aplicações, a sua agenda e compromissos e a propriedades do sistema, como som, rede e energia. No menu do sistema na barra superior, pode alterar o volume ou brilho do ecrã, editar os detalhes da sua conexão Wi-Fi, verificar o status da sua bateria, sair da sessão ou trocar de utilizador ou desligar seu computador.
Panorama de Atividades
When you start GNOME, you automatically enter the Activities overview. The overview allows you to access your windows and applications. In the overview, you can also just start typing to search your applications, files, folders, and the web.
To access the overview at any time, click the Activities button in the top-left corner, or just move your mouse pointer to the top-left hot corner. You can also press the Super key on your keyboard.
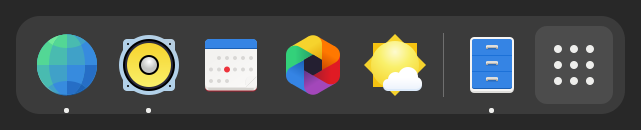
At the bottom of the overview, you will find the dash. The dash shows you your favorite and running applications. Click any icon in the dash to open that application; if the application is already running, it will have a small dot below its icon. Clicking its icon will bring up the most recently used window. You can also drag the icon onto a workspace.
Clicando com o botão direito no ícone é exibido um menu que permite que selecione qualquer janela de um aplicativo em execução, ou para abrir uma nova janela. Pode também clicar no ícone enquanto pressiona o Ctrl para abrir uma nova janela.
Quando entra no panorama, inicialmente estará no panorama de janelas. Ele lhe mostra miniaturas ao vivo de todas as janelas do seu espaço de trabalho atual.
Click the grid button (which has nine dots) in the dash to display the applications overview. This shows you all the applications installed on your computer. Click any application to run it, or drag an application to the onto a workspace shown above the installed applications. You can also drag an application onto the dash to make it a favorite. Your favorite applications stay in the dash even when they’re not running, so you can access them quickly.
Relógio, agenda e compromissos
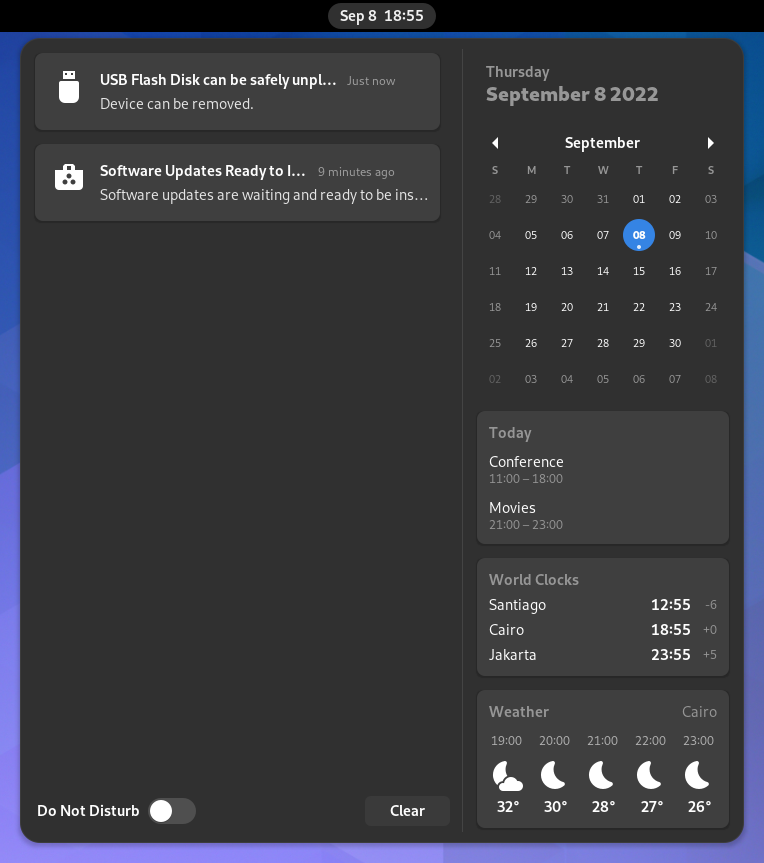
Click the clock on the top bar to see the current date, a month-by-month calendar, a list of your upcoming appointments and new notifications. You can also open the calendar by pressing Super+V. You can access the date and time settings and open your full calendar application directly from the menu.
Tela de bloqueio
Quando bloqueia a suo ecrã, ou ela é bloqueada automaticamente, o ecrã de bloqueio é exibida. Além de proteger sua área de trabalho enquanto está ausente do seu computador, o ecrã de bloqueio exibe a data e hora. Ela também mostra informações sobre sua bateria e status da rede.
Lista de janelas
O GNOME possui uma abordagem diferente para alternância de janelas em vez da lista de janelas permanentemente visíveis, encontrada em outros ambientes de área de trabalho. Isso permite que se concentre na tarefa atual sem distrações.