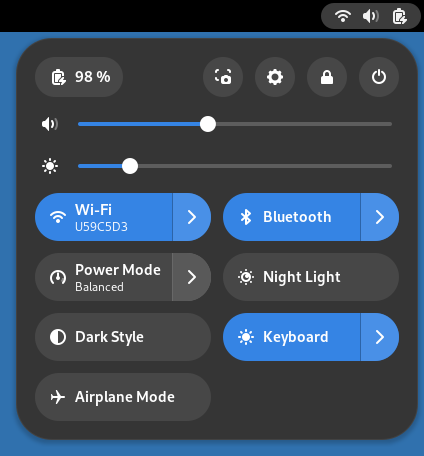Визуальный обзор GNOME
Пользовательский интерфейс GNOME спроектирован таким образом, чтобы не мешать вам, свести к минимуму отвлекающие факторы и помогать вам в выполнении задач. При первом входе в систему вы увидите режим Обзора и верхнюю панель.

Верхняя панель предоставляет доступ к окнам, приложениям, календарю с событиями, а также параметрам системы (звук, сеть, электропитание и т. д.). В системном меню верхней панели вы можете управлять громкостью звука, яркостью монитора, изменять параметры сетевого соединения, проверять уровень заряда батареи аккумулятора, а также выйти, переключить пользователя или выключить компьютер.
Режим обзора
После запуска GNOME, вам автоматически буде представлен режим Обзора. Режим обзора позволяет получить доступ к вашим окнам и приложениям. В режиме обзора вы можете просто начать печатать текст для поиска приложений, файлов, папок и интернета.
Чтобы получить доступ к режиму обзора в любое время, нажмите кнопку Обзор в верхнем левом углу или просто переместите указатель мыши в верхний левый активный угол. Также можете нажать клавишу Super на клавиатуре.
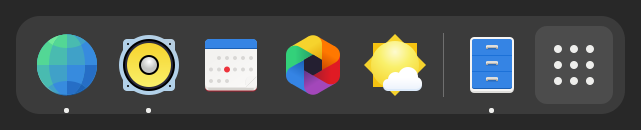
В нижней части обзора вы найдете панель задач. На этой панели отображаются ваши избранные и запущенные приложения. Щёлкните любой значок в панели, чтобы открыть это приложение; если приложение уже запущено, под его значком будет показана маленькая точка. Щёлкнув по этому значку, вы откроете последнее использовавшееся окно. Также можете перетаскивать значок на виртуальный рабочий стол.
Нажатие правой кнопки мыши на значке открывает меню, в котором можно выбрать любое из уже открытых окон запущенного приложения или открыть новое окно. Новое окно также можно открыть просто нажав на значок, удерживая при этом клавишу Ctrl.
Когда вы открываете обзор, то вы попадаете в режим обзора окон. В этом режиме показываются «живые» миниатюры всех окон, открытых на текущем рабочем месте.
Нажмите кнопку сетки (с девятью точками) на панели задач, чтобы открыть режим обзор приложений. В этом режиме будут показаны все приложения, установленные на вашем компьютере. Щёлкните любое приложение, чтобы запустить его, или перетащите приложение на виртуальный рабочий стол, расположенное выше миниатюр приложений. Вы также можете перетащить приложение на панель задач, чтобы сделать его избранным. Избранные приложения останутся на панели задач, даже когда не запущены, чтобы обеспечить быстрый доступ к ним.
Часы, календарь и события
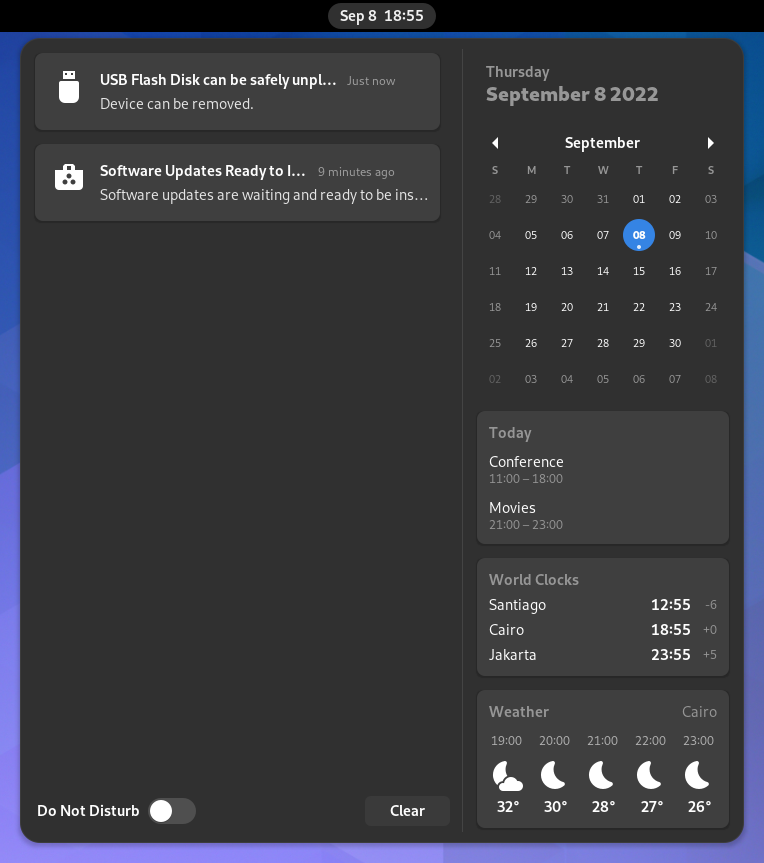
Чтобы открыть месячный календарь со списком предстоящих событий и уведомлений, нажмите на часы в центре верхней панели. Календарь также можно открыть сочетанием клавиш Super+V. Через появившееся меню можно получить доступ к параметрам даты и времени, а также открыть полнофункциональный календарь.
Блокирование экрана
Когда экран компьютера блокируется (пользователем или автоматически, программой), то показывается экран блокировки. В дополнение к защите рабочего стола во время отсутствия пользователя, экран блокировки отображает дату и время. Также показывается информация о состоянии аккумулятора и сетевого соединения.
Список окон
GNOME представляет другой подход к переключению окон, отличный от постоянно видимого списка окон в других графических средах, и позволяет полностью сосредоточиться на текущих задачах.