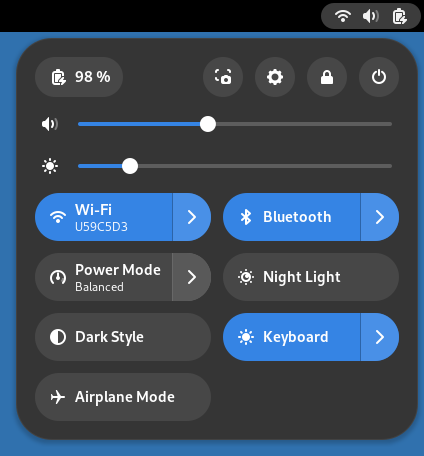GNOME’un görsel genel görünümü
GNOME, yolunuzdan çekilmek, dikkat dağıtıcı unsurları en aza indirmek ve işlerinizi bitirmenize yardımcı olmak için tasarlanmış kullanıcı arayüzüne sahiptir. İlk oturum açtığınızda, Etkinlikler genel görünümünü ve üst çubuğu göreceksiniz.

The top bar provides access to your windows and applications, your calendar and appointments, and system properties like sound, networking, and power. In the system menu in the top bar, you can change the volume or screen brightness, edit your Wi-Fi connection details, check your battery status, log out or switch users, and turn off your computer.
Etkinlikler genel görünümü
When you start GNOME, you automatically enter the Activities overview. The overview allows you to access your windows and applications. In the overview, you can also just start typing to search your applications, files, folders, and the web.
To access the overview at any time, click the Activities button in the top-left corner, or just move your mouse pointer to the top-left hot corner. You can also press the Super key on your keyboard.
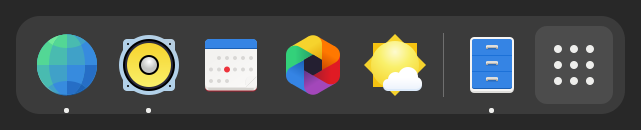
At the bottom of the overview, you will find the dash. The dash shows you your favorite and running applications. Click any icon in the dash to open that application; if the application is already running, it will have a small dot below its icon. Clicking its icon will bring up the most recently used window. You can also drag the icon onto a workspace.
Right-clicking the icon displays a menu that allows you to pick any window in a running application, or to open a new window. You can also click the icon while holding down Ctrl to open a new window.
When you enter the overview, you will initially be in the windows overview. This shows you live thumbnails of all the windows on the current workspace.
Click the grid button (which has nine dots) in the dash to display the applications overview. This shows you all the applications installed on your computer. Click any application to run it, or drag an application to the onto a workspace shown above the installed applications. You can also drag an application onto the dash to make it a favorite. Your favorite applications stay in the dash even when they’re not running, so you can access them quickly.
Clock, calendar & appointments
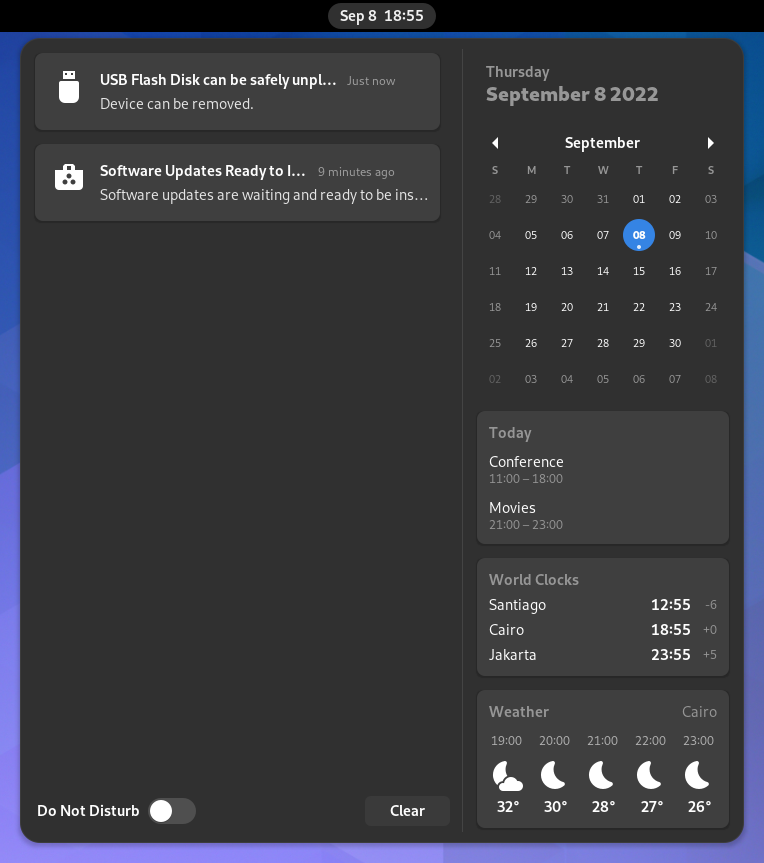
Click the clock on the top bar to see the current date, a month-by-month calendar, a list of your upcoming appointments and new notifications. You can also open the calendar by pressing Super+V. You can access the date and time settings and open your full calendar application directly from the menu.
Lock Screen
When you lock your screen, or it locks automatically, the lock screen is displayed. In addition to protecting your desktop while you’re away from your computer, the lock screen displays the date and time. It also shows information about your battery and network status.
Window List
GNOME features a different approach to switching windows than a permanently visible window list found in other desktop environments. This lets you focus on the task at hand without distractions.