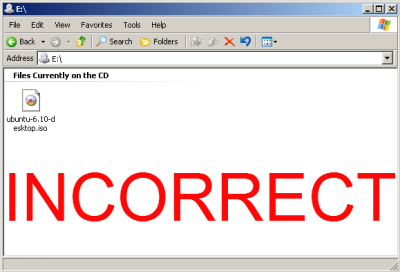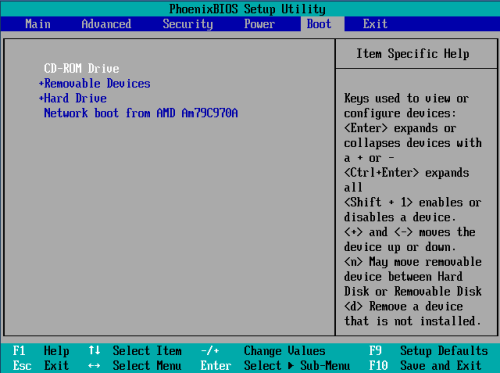![]() When installing or trying the LiveCD version of Ubuntu from a DVD, your computer has to be able to boot from that DVD. Usually this consists of just inserting the disk into your DVD drive and rebooting your computer. Sometimes though this doesn't work, or just not as expected or planned. Here are some common problems and how to fix them.
When installing or trying the LiveCD version of Ubuntu from a DVD, your computer has to be able to boot from that DVD. Usually this consists of just inserting the disk into your DVD drive and rebooting your computer. Sometimes though this doesn't work, or just not as expected or planned. Here are some common problems and how to fix them.
The DVD was not burned properly
Check and make sure that the disk was burned properly. If you bought an original DVD from a (web) store, then you should not have to worry about this section. If you have not yet burned the downloaded ISO image from the Official Ubuntu Download Page to a disk, then head on over to BurningIsoHowto for directions.
In your current operating system when you navigate the DVD that you burned, you should see multiple directories and files, not the single .iso file. If you see just the single .iso file when browsing to the DVD, it has been improperly burned and you will have to burn it again following the instructions at BurningIsoHowto.
- Correct DVD file display
Incorrect DVD file display. You will have to burn it again following the following instructions at BurningIsoHowto.
The computer came with Windows 8 and you have not changed the UEFI setup
All Windows 8 machines come with UEFI (Unified Extensible Firmware Interface), a new industry-standard replacement for BIOS. UEFI will handle larger partitions than BIOS could, but it also has a feature called Secure Boot to prevent you from "accidentally" installing some other operating system, such as Ubuntu Linux. At present (January 2014), you must disable Secure Boot and enable Legacy Support and CD ROM boot as well as changing the boot order. Just how you do this may vary from one manufacturer to another. Here is a procedure which worked on an HP Pavilion 15 Notebook.
Turn off the computer. Put in the bootable DVD. Turn on and tap Esc about twice a second until a screen comes up with these items:
Starting Menu F1 System information F2 System diagnostics F9 Boot Device Options F10 BIOS Setup Enter - Continue setup
Press F10 and enter the “BIOS” setup, really the UEFI setup. Across the top are four menu items. Use the right arrow to higlight the third one, “System Configuration”. A screen offers you five options; use the down arrow to select the fifth, “Boot options” and press enter.
Use the down arrow to move down the list and the F5 or F6 key to change items as necessary. You should set:
CD-ROM Boot <Enabled> Internal Network Adapter Boot <Disabled> Legacy Support <Enabled> Secure Boot <Disabled>
Under the UEFI boot order, select the “Internal CD/DVD ROM Drive” and use the up-arrow key to move it to the top of the list; put “OS boot manager” in second position.
Under “Legacy Boot Order”, put “Internal CD/DVD ROM Drive” on top and “Notebook Hard Drive” in second position.
Press F10 to Save and Exit. The computer will boot -- you guessed it -- Windows 8! Turn it off, wait 15 seconds, turn it on, and again press Esc twice a second. You will at some point get a screen that tells you that someone has modified the UEFI options. If you really want them modified, then you must copy a number shown on the screen into a box, also shown on the screen. Do so, and follow any other instructions on the screen. You now have a good chance of booting Ubuntu.
It is a good idea to keep some notes on what you are doing. It is hard to avoid the impression that some influential company wants to make it complicated for you to start enjoying Linux. Please use your experience in overcoming the roadblocks it has put in your way to make this wiki as accurate as possible.
BIOS is not set to boot from CD or DVD drive
Aside from the UEFI problem described above, some computers are set to boot directly from the hard drive. This should be as simple as entering the BIOS, enable booting from the CD-ROM drive, and making sure that the CD-ROM is before the hard drive in the boot order.
The most common way to enter the BIOS is to press the DELETE key when the computer is first booted(this seems to be becoming standard). On other systems it could be a different key, or combination of keys like ESC, F1, F2, F10, F12, Ctrl-Esc, Alt-Esc, Ctrl-Alt-Esc, Ctrl-Alt-Enter, Ins or even others. You might have to press, press and hold, or press multiple times. The best way to find out the details of that is to look in the users manual or search the manufactures website. A few different Bios screens.
- A common power-on BIOS screen(notice the 'press DEL for setup' message)
- A typical BIOS boot menu screen
PC requires you to hold down or press a key to boot from CD
Some computers require you to hold down or press a key to enable booting from the CD drive, the best place to find this information is in your computers user manual or the manufactures website. Here are some common keys to try if you lack that information.
- Apple Computers and others: Hold down the C key while rebooting. Toshiba, IBM and others: press F12 while booting to get to the boot menu and choose CD-ROM. Asus and others: press TAB key while booting and select CD-ROM from boot menu.
CD/DVD drive can't boot in AHCI/Raid mode
A large number of CD/DVD drives have problems running under AHCI/Raid mode (from not working at all to refusing to boot).
Either plug drive into another SATA port that isn't set to AHCI/Raid or if that can't be done go into BIOS and set mode of SATA ports to IDE/Compatibility mode.
(WARNING: if your Boot drive is plugged into same group of ports it may fail to boot after change(and obviously any Raid arrays will fail also)).
Multiple CD/DVD drives in your computer
Some computers will only allow booting from one CD or DVD drive even though you have 2 or more CD/DVD drives. So try the disk in each of the drives while rebooting the computer.
BIOS does not have the option of booting from CD/DVD drive
Some manufacturers provide BIOS updates that can correct this issue. For a BIOS update, please check with the manufacturer.
A workaround is available if you can read from your CD-ROM drive, but can not boot from it. You may be able to use the SmartBootManager on a floppy disk to force your computer to boot from the CD-ROM drive.
CD drive not capable of booting a CD (older drives)
Some drives are just too old and do not support booting and will require you to:
- Purchase or borrow a newer CD-ROM drive.
Use the SmartBootManager to boot from the CD-ROM drive.
After I Select: 'Start or Install Ubuntu', it fails to boot
If you have arrived at this prompt, you have successfully booted from the CD. But if you can not get any further, you may want to try some optional bootParameters to get you running.
- Press F6 for "Other Options." Try to apply boot parameters:
Other Installation Options
If unfortunately none of these options worked for you, there are still other options. Please take a look at 'Installation without a CD' and 'Network Installations' on the Installation page.