Contents |
About Zotero
"Zotero [zoh-TAIR-oh] is a free, easy-to-use Firefox extension to help you collect, manage, and cite your research sources."
Zotero is useful for students, researchers, and anyone who uses scholarly references in their writing. It can also be used to archive snapshots of web pages.
An extension for the Firefox web browser (also for Flock and Netscape), Zotero makes it very easy to gather references from the internet. When you click on the Zotero icon in the Firefox address bar (the small blue book icon in the screenshot below), Zotero "grabs" the reference and stores it on your computer, automatically filling in the database fields. A Zotero icon appears whenever you visit a compatible website.
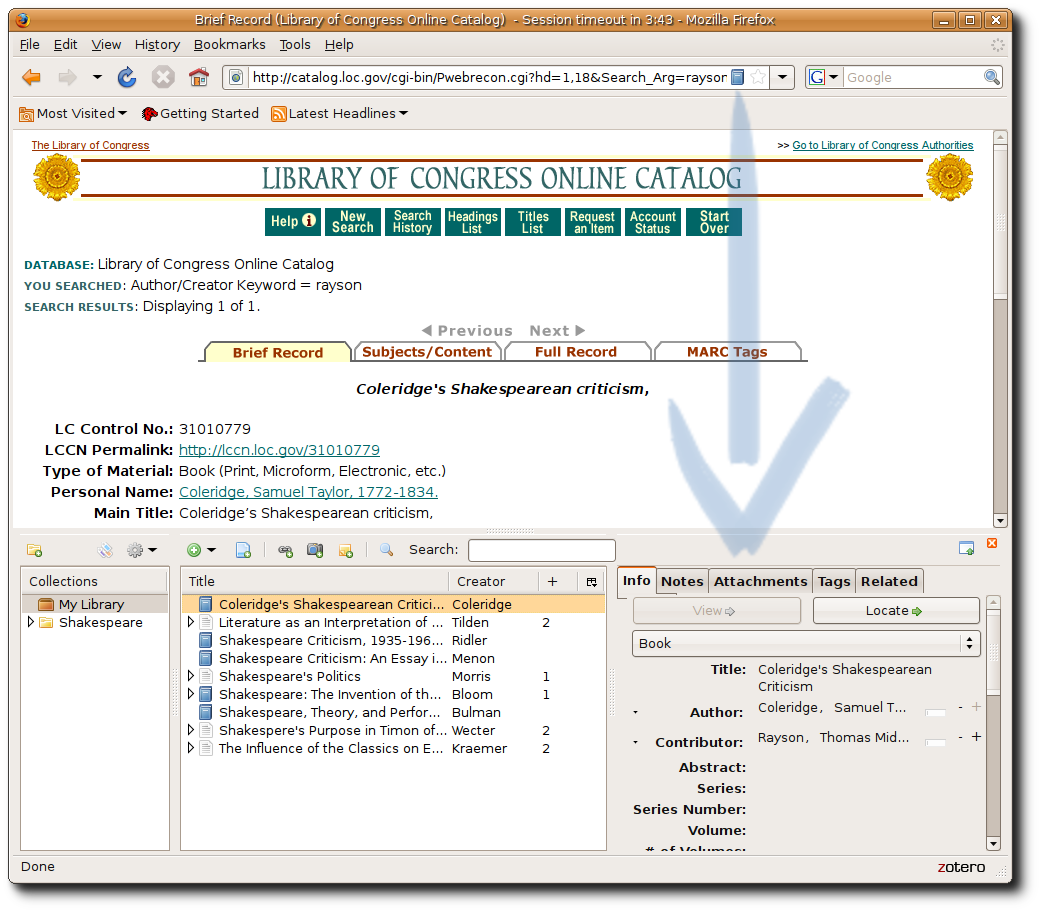
The reference data can then be used whether your computer is connected to the internet or not. Zotero provides different ways to organize and search though the references, and it is possible to associate files and notes with each entry. The data can be exported in a variety of formats, such as Chicago Manual of Style, APA, and MLA (full list here) and to different kinds of documents. For example, there is a Zotero extension for OpenOffice.org for adding citations and bibliographies directly to documents (AKA "Cite While You Write").
The Zotero tour (flash video) is a good introduction to Zotero’s features.
Installation (All versions of Ubuntu)
1. Check which version of Firefox you’re using.
Zotero works with Firefox 2 (all versions) and Firefox 3 (full compatibility from version 1.06).
 Zotero does not work with the default version of Firefox in Ubuntu 8.04 Hardy Heron, i.e., 3.0~b5+nobinonly-0ubuntu3.
Zotero does not work with the default version of Firefox in Ubuntu 8.04 Hardy Heron, i.e., 3.0~b5+nobinonly-0ubuntu3.  Please make sure to check which version of Firefox is installed on your computer.
Please make sure to check which version of Firefox is installed on your computer.
You can check and update Firefox if necessary using Synaptic.
2. Install Zotero.
Zotero can be installed from Mozilla's Firefox Add-ons site or from Zotero's home page. Click on the "Download" button and follow the directions. More detailed instructions are available on the Zotero site.
Using Zotero
When you restart Firefox after installing Zotero, you should be directed to the Zotero Quick Start guide, a good overview.
 It’s also worth taking the time to view the excellent screencast tutorials that demonstrate how to use Zotero’s many different features.
It’s also worth taking the time to view the excellent screencast tutorials that demonstrate how to use Zotero’s many different features. More help can be found in the Zotero documentation.
Integration with OpenOffice.org
The Zotero extension for OpenOffice.org allows you to insert formatted citations and bibliographies right into Writer documents while you compose them. If you use a reference format that includes a bibliography, then Zotero will update the bibliography as citations are added and removed when you click on the extension's "Refresh" button.

Installing the OOo extension
1. Download the OpenOffice.org extension from the Zotero website.
- It will be a file named Zotero.oxt. Make sure to notice where the downloaded file is located (which folder).
2. Restart OpenOffice.org.
If you use the OpenOffice.org quickstarter, which puts an icon into the notification area of the GNOME panel, right-click on that icon and choose "Exit Quickstarter." Then start OOo again.
3. Install with the OOo Extension manager.
Open the Extension Manager (Tools -> Extension Manager) and select "My Extensions" then click the "Add" button. Navigate to the folder where Zotero.oxt is located, and choose Open.
4. Restart OpenOffice.org (again). You should see the Zotero toolbar. It can be moved to whichever part of the screen you prefer.
![]() Note: In order to use the OpenOffice.org extension, Firefox needs to be open. Some users find this inconvenient.
Note: In order to use the OpenOffice.org extension, Firefox needs to be open. Some users find this inconvenient.
If you have any problems with using the extension, check the troubleshooting guide.
Additional Tips
Full-text indexing of attached files
Zotero stores attached files in individual, numbered folders that cannot be accessed readily with a file manager like Nautilus. However, the files can be located with a full-text indexing service. There are several options for this.
- Zotero native
- Zotero can index the contents of files attachments, so that the full text will be searched when terms are typed in the Zotero search box.
Activate this feature by clicking on the Actions menu in the Zotero window (the "gear" icon,  ). Choose Preferences... -> Search and then click on the "Check for installer" button.
). Choose Preferences... -> Search and then click on the "Check for installer" button.
The Tracker indexing and search tool can also be used to access Zotero files.
Tracker will not index files in hidden directories. One workaround for this is to move your Zotero data folder from its default location in your Firefox profile to a new folder that is not hidden, for example in your home folder, which Tracker idexes by default.
To move the folder, open the Actions menu in the Zotero window (the "gear" icon,  ). Choose Advanced, and under "Storage Location," select the custom option and select or create an alternative folder.
). Choose Advanced, and under "Storage Location," select the custom option and select or create an alternative folder.
Another option is the Beagle desktop search application.
To configure Beagle, you can use the beagle-settings application. Select the Indexing tab, and then navigate to your Zotero storage directory in your Firefox profile folder (/home/<user name>/.mozilla/firefox/xxxxxxxx.default/zotero/storage).
![]() Note: full-text indexing will not work with all PDF files. Some PDFs contain plain text and others contain images. Image-based PDFs may or may not include a text layer (generally created using OCR). It is the text layer that is indexed, so image-only PDFs will only have the file names and whatever metadata they may contain indexed. (You can view a document's metadata in Nautilus, by right-clicking on the file, choosing Properties, and then selecting the "Document" tab.)
Note: full-text indexing will not work with all PDF files. Some PDFs contain plain text and others contain images. Image-based PDFs may or may not include a text layer (generally created using OCR). It is the text layer that is indexed, so image-only PDFs will only have the file names and whatever metadata they may contain indexed. (You can view a document's metadata in Nautilus, by right-clicking on the file, choosing Properties, and then selecting the "Document" tab.)
Note-taking with Zotero
- Notes can be dragged from the central Zotero pane and dropped directly into documents, including OOo Writer documents (new feature in Zotero 1.06).
With Reports, it is possible to organize notes into an outline within Zotero. Instructions here.
To make the most of Zotero notes, you can install Firefox plugins that enable you to read various kind of files from within your browser. There are many options. For example, it is possible to use an application called mozplugger (universe) to read PDF and other files in Firefox (see Evince Mozilla). There is also a plugin for OpenOffice.org (universe) for office documents, which can be configured manually to open DOC, XLS, and PPT files.
![]() Note: Zotero includes additional features for taking notes on saved snapshots of web pages: sticky note annotations and highlighting.
Note: Zotero includes additional features for taking notes on saved snapshots of web pages: sticky note annotations and highlighting.
- Sticky notes are indexed by Zotero's native full-text search. However, they cannot be dropped into other documents or included in a report.
- Sticky note annotations and highlights cannot be used with PDF files or any other file that is not a Zotero web page snapshot.
The annotations toolbar appears at the top of the Firefox screen even when incompatible files are viewed using a browser plugin. This is a known problem that ought to be fixed in the future. In the meantime, it is possible to hide the annotation toolbar completely, so that it does not appear when any documents are viewed (including web page snapshots). To do this, you can edit the userChrome.css file in your Firefox profile, adding the following lines:
/* Hide Zotero annotation toolbar */ #zotero-annotate-tb {display: none;}
Again, this will hide the annotation toolbar for all documents, so you should not do this if you'd like to highlight and annotate your web page snapshots.
What people are saying about Zotero
Reviews
A review by Ubuntu and Ubuntu Forums Staff Member bapoumba: http://bapoumba.wordpress.com/2008/03/13/zotero-a-browser-based-reference-manager/
Zotero on Linux.com (slightly older review): http://www.linux.com/feature/57841
How one graduate student has been using Zotero: http://gradhacker.blogspot.com/2008/03/zotero-review.html
Discussions on the Ubuntu Forums
http://ubuntuforums.org/showthread.php?t=759938
http://ubuntuforums.org/showthread.php?t=698734
More threads can be found by searching.
Alternatives to Zotero
- OpenOffice.org integrated bibliography database
OOo does include a bibliography database.
Help for using it can be found in the OOo bibliographic wiki.
Bruce D'Arcus, the co-leader of the bibliographic project, has stated that he thinks the existing bibliography database tools should be deprecated and another approach used instead. See: http://www.mail-archive.com/dev@bibliographic.openoffice.org/msg00896.html (the whole thread is interesting).
- Bibus
Bibus is a stand-alone database with OOo integration for managing references in Writer documents.
- It has more support for customizing citation formats than Zotero at present.
It is integrated with PubMed for online research, but references from sources other than PubMed must be entered by hand.
- It has been around longer so it seems that more OOo users have experience with it.
- JabRef
JabRef is a BibTeX-based bibliography manager.
Mostly used with LaTeX documents, but there is an experimental plugin for OOo.
- It does not include any integration for online research.
Available in Ubuntu (universe).
- Others
Pybibliographer is a GNOME-based reference manager. More information: http://en.wikipedia.org/wiki/Pybliographer
Referencer is a GNOME-based document manager that can generate several formats of bibliographies. More information: http://www.linux.com/feature/130172
Also see Wikipedia's comparison of reference management software.