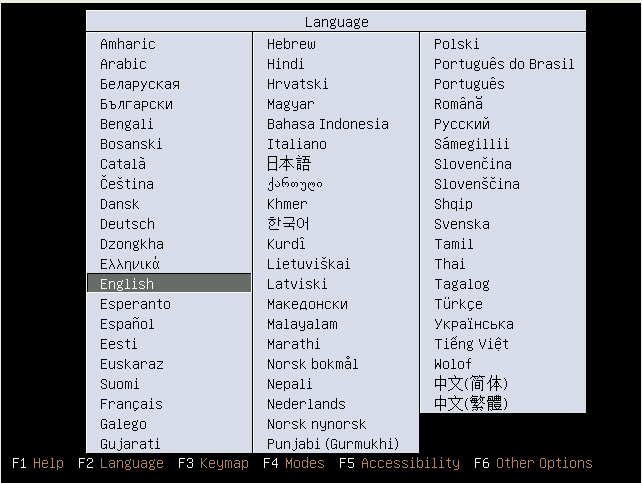|
Size: 12627
Comment: Added a link to our Persistent Image page and moved one of their points across
|
Size: 12626
Comment:
|
| Deletions are marked like this. | Additions are marked like this. |
| Line 27: | Line 27: |
| * on some random computer where access is limited | * on any random computer where access is limited |
Introduction
Any Ubuntu CD can also be used as a LiveCD as well as an installer. Windows people might be more familiar with the term 'boot cd' or 'bootable cd' but a "LiveCD session" is typically much more useful because it gives a normal desktop environment and all the normal programs - it should find the machine's Internet connection and allow you to use Firefox from the top panel/taskbar to surf the Internet.
Most other versions of linux (distros), not just Ubuntu, have this functionality on their installer CD too. With most other distros you have to click 2 or 3 buttons to configure the network connection - not quite as easy as Ubuntu ![]()
CD/DVD-drives tend to be a lot slower at reading data than hard-drives., so although a LiveCD session is a good way to demo Ubuntu to see how it works without making changes to this machine, a LiveCD will always be slower than a proper install running from a hard-drive. If you want to keep your settings when you restart your LiveCD, you can use a persistant image.
Reasons for Using a LiveCD Session
LiveCD sessions are good to use for:
- a quick 'demo' on a machine before installing/upgrading Ubuntu
- to check the hardware works as expected
to see if you like the look & feel of the distro
to prepare yourself & your unique hardware if required
- various repair tasks such as
repairing grub perhaps after (re)installing Windows
fixing Windows problems on a machine that doesn't have a dual-boot
anti-virus issues
resizing partitions to give Ubuntu more (or less) room
adding a new partition(s) to your hard-drive for other distros
- preparing a machine for installing Ubuntu onto if you are shy of using default or automatic settings
- 'showing off' Ubuntu to people on their own machine
- on any random computer where access is limited
a safer and faster way of surfing the internet or even other uses of a machine that isn't your own. This is particularly good if you have a usb stick or something to save your data and settings on (see 'persistent image')
Other Trial Versions of Ubuntu
For another way of 'trying out' or having a longer demo of Ubuntu it might be worth considering installing Ubuntu inside Windows using the Wubi installer (see Wubi or WubiGuide).
Although Wubi works well on many machines, and some people have kept it working for a few years, it is not designed for long-term use. I would tend to use LiveCD sessions with a persistent image rather than Wubi, although Wubi is much faster. Since it depends on Windows systems to work properly, Wubi is a bit like building a house on shifting sands. Also uninstalling Wubi and removing all traces of it is tough. I find a proper full dual-boot is much easier to set-up and also to remove. This is also much more robust than Wubi as a proper dual-boot uses linux file-systems such as ext3 or ext4 and the linux boot-loaders such as Grub or Lilo
WindowsDualBoot
Many Linux users have a dual-boot, usually with Windows in the mix somewhere. Multi-boot systems are usually still called dual-boot even if they have far more than 2 OS's to choose from. Installing Windows is a very tough challenge so it's better to avoid wiping it even if you find you have not used it in years. An experienced linux user or someone with considerable technical knowledge about Windows might find it better to try Wubi in some certain circumstances where a proper decent install of Ubuntu is infeasible or inadvisable.
How-To LiveCD Ubuntu
Preparation
You need an Ubuntu CD although it's also possible to get a "LiveUSB session" from a USB stick. This is often also referred to as a "LiveCD session" because it does offer much the same functionality, perhaps a little more.
To get a free official CD (or several), use the Shipit service, which can take 12 weeks. It is always nice to have a free official CD, or a few to give away - selling them is not really allowed, although you are allowed to recoup costs incurred and to charge for technical support if you help them install Ubuntu or other distro. Read through the GPL licence for further info. GNU_General_Public_License
You can also get Ubuntu by downloading it and then making your own CD, rather than (or in addition to) using Shipit. I tend to find the cheapest "write once" CDs that can only usually be bought in packets of 10 or more - cheap CDs are much better for this. DVDs tend to be really rubbish for this. Low 'burn' speeds are better.
Another guide to help is Getting Ubuntu if any of this is being awkward for you. Don't worry. These things are seldom easy first time, but once you have done this once or twice, it's really very easy most of the time.
The How-To
Put the Ubuntu CD into the CD/DVD-drive and reboot the computer. This should get you to a menu with "Try Ubuntu without any change to your computer" as the top, default, option. If you don't get this menu then this guide should be able to help: Booting From the CD.
|
|
Choosing "Try Ubuntu without any change to your computer" should get you to a working desktop which we call a "LiveCD session". Exploring the Boot Options should help if you have troubles getting the working desktop but if it is still not behaving then try asking for help https://answers.launchpad.net/ubuntu/+addquestion or Signpost Help.
|
Note that Ubuntu's Server Edition works quite differently in that it doesn't have a gui desktop so its LiveCD gets you to a working command-line rather than a working desktop - some other distros also run from the command-line rather than having a desktop. Anyway, from most LiveCD sessions Firefox on the top panel/taskbar should easily surf the internet and of course almost all the other normal programs are in the menu's along with one or two more.
After you have finished, shut the computer down and remove the CD. At this point anything you saved to the desktop or Documents folders and such will vanish - only things you saved into folders on the hard-drive will remain.
One reason why a LiveCD session is so useful on machines that don't belong to you is that none of your personal data nor emails nor traces of financial transactions remains on the machine. There will only be traces of on-line activity at the ISP, router, server and other monitoring systems.
Installing Programs or Other Packages
Note that while the LiveCD doesn't give much space it is possible to install programs to a LiveCD session although these will be forgotten as soon as you switch the machine off. Still it can be handy for a few things such as installing and using an antivirus to deal with a Windows hard-drive without booting into that hard-drive, or for installing data-recovery tools again without touching the hard-drive. Generally Windows, Mac/Apple or perhaps even other Linux users might appreciate help from this guide: The Synaptic How-To
While some packages, updates and things can be installed it is worth keeping this to a minimum unless you use a persistent image, even then you might want to show some restraint in order to keep more space free for your own use (rather than the OS's).
Persistent Image, keeping your settings
If you want to save your LiveCD session to a USB stick, check LiveCDPersistence. A persistent image can give more space for installing packages and saving data. It also means programs and data don't get forgotten as soon as you shut down the machine ![]()
Making a Customised LiveCD
If you want to make custom Ubuntu-based Live CD, you should read the LiveCD Customisation HowTo. Without even starting from an existing Ubuntu CD you can make a customised live system, see LiveCD Customisation From Scratch.
Troubles with a LiveCD
Logging in
Sometimes a LiveCD might ask you for a user-name or password. Just leave these blank and press enter (or allow it to time-out).
|
Security and Updating
While linux systems are more secure than Windows it is worth noting that LiveCD sessions are not meant for long-term use nor for long sessions lasting for days. Antivirus
It is not a good idea to update a normal LiveCD session, because it will quickly run out of space. This means that known issues, exploits and vulnerabilities that are usually quickly patched in linux will be left open on the LiveCD. Also running a LiveCD session still leaves you vulnerable to phishing and also may allow a variety of attacks against your network or allow your machine to be used as a launch-place for a variety of attacks on other systems either on your network or externally. There are other security threats which i don't fully understand although some comments near the end of this DistroWatch article and at the beginning of this DistroWatch article might explain some things. Mostly this will not be a problem because the OS and programs cannot be so easily subverted because the CD cannot be written to, a LiveUSB or use of a persistent image removes this protection but does allow updates to be applied. Anyway, as you have seen from the Antivirus link it is very rare for linux to suffer from security issues due to inherent design. Also there is no anti-malware industry depending on security flaws in order to generate income streams.
While such problems might be incredibly rare and non-existent except in theoretical terms (especially in the Ubuntu LiveCD as opposed to most other distros LiveCD) it is worth being aware that there are issues to consider.
A persistent image removes a lot of the advantages of running a LiveCD session but does add back a lot more, especially in giving more space to allow for all the normal updates to be applied.
Setting a Password
You can set a password during a LiveCD session by opening a terminal, and typing in:
$ sudo passwd ubuntu
Text-Mode Installation
If your normal installation fails without giving an error message, or if you want to install on a very limited system, you can use the text-based installer instead.