|
Size: 5673
Comment: add forum link
|
Size: 5178
Comment: Trim cruft.
|
| Deletions are marked like this. | Additions are marked like this. |
| Line 18: | Line 18: |
| Ubuntu has many themes, and many more can be downloaded from websites. To change themes on Ubuntu 7.10 (gutsy) and 8.04 LTS (hardy): | Ubuntu has many themes, and many more can be downloaded from websites. To change themes on Ubuntu 7.10 and 8.04 LTS: |
| Line 20: | Line 20: |
| On previous versions of ubuntu: | On older versions of Ubuntu: |
| Line 36: | Line 36: |
| The login window is also sometimes called 'Gnome Desktop Manager (GDM)'. | The login window is also sometimes called the Gnome Display Manager, or GDM. |
| Line 38: | Line 38: |
| '''In Ubuntu 6.06 and 7.04:''' | |
| Line 46: | Line 45: |
| '''Ubuntu 6.06 and 7.04:''' | |
| Line 52: | Line 51: |
| '''Ubuntu 8.04, 7.10 and 7.04:''' | '''Ubuntu 8.04 and 7.10:''' |
| Line 68: | Line 67: |
| '''Ubuntu 6.06 and 7.04:''' | |
| Line 80: | Line 78: |
=== Ubuntu Calendar === The Ubuntu Calendar is a regularly updated package containing this month's Ubuntu-themed desktop wallpaper. Just install '''ubuntu-calendar''' - see [[InstallingSoftware|Installing Software]], then click '''System → Preferences → Desktop Background'''. You'll find 'Ubuntu Monthly Calendar' and 'Ubuntu Monthly Calendar Widescreen' added to the list. |
There are many ways to customize Ubuntu to look cooler.
If you've got any cool additions, add any fairly short items to this page, and add longer items to their own pages with links from here.
Wallpaper
To change wallpaper, right-click on your desktop and choose Change Desktop Background. Pick a wallpaper from the list or choose the Add Wallpaper button to add an image file to the list.

Use the Desktop Colors selector to change the background behind translucent or semi-transparent images - this works very well with SVG graphics.
Desktop Themes
Ubuntu has many themes, and many more can be downloaded from websites. To change themes on Ubuntu 7.10 and 8.04 LTS:
Click System → Preferences → Appearance.
On older versions of Ubuntu:
Click System → Preferences → Theme
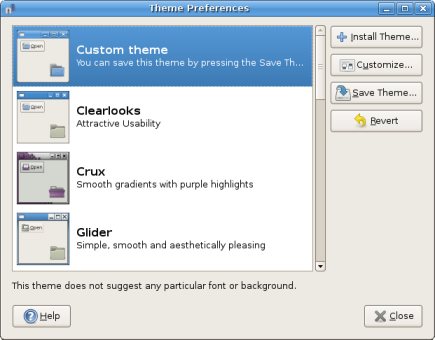
Drag downloaded theme files onto the Theme Manager to make them appear in the list.
Themes can have:
Controls - sometimes called GTK Themes
Window Borders - sometimes called Metacity Themes
Icons.
Most themes include all of these items, some have only one - you can find those by clicking the Customize or Theme Details button. Here you can also mix and match elements from different themes.
Changing Login Window (GDM) Themes

The login window is also sometimes called the Gnome Display Manager, or GDM.
Click System → Administration → Login Window.
To install new login screen themes, save the .tar.gz with your theme on it to the directory of your choice. In the Login Screen program, press the Install New Theme button, find your new theme's file, and press the Install button.
Then simply select the new theme from the list of available themes. You can also set it up to pick a random theme on every boot, rather than picking just one theme.
Changing the Gnome Splash Screen
Install gnome-splashscreen-manager. Start it by selecting System → Preferences → Splash Screen.
- Install new splash screens with the 'Install' button by navigating to the file you want to use for your splash.
Changing the Grub Splash Screen
Ubuntu 8.04 and 7.10:
The Grub Splash Screen is an image that is displayed as a background when you're selecting which OS to boot - by default, there is none. If you want to set an image/change an existing one, visit the Grub How To page.
Changing the Colored Background Splash Screen
Originally a brownish color to match the Ubuntu theme, it does not quite fit with other themes and might want to be changed. Enter the gdm.conf file (sudo gedit /etc/gdm/gdm.conf). About two-thirds of the way down you will see the lines:
BackgroundColor=#dab082 GraphicalThemedColor=#dab082
Change it to what you like. For all black, use:
BackgroundColor=#000000 GraphicalThemedColor=#000000
Changing Mouse Cursor Themes
- Download the theme to an easily accessible location; ~/Desktop is good.
Install the gcursor package via Synaptic Package Manager or apt-get.
Start gcursor with System → Preferences → Cursor Selection.
- Select a theme, or click 'Install theme' and select the compressed file to add it.
- Once you're finished, select the theme you want to use and click "Close"
Getting Regular Art Updates
Gnome Art Manager
Gnome Art provides an easy way to fetch backgrounds, themes, login screen art, and more from art.gnome.org. Just install gnome-art. See Installing Software, and click System → Preferences → Art Manager.
Use the Art menu to select the category you wish to view.
Ubuntu Eyecandy Pages
Qt-Gnome: Make KDE applications look the same as Gnome apps.
Compiz - Provides smooth, 3D animated window movement, desktop switching, 'expose' like application switching, transparent terminals, and more, including simple graphical configuration tools.
GnomeLaunchBox: Mac OSX-style application launcher.
WallpaperTray: Picks a particular wallpaper each time you log in, or regularly.
KSmoothDock: Zooming toolbar alternative or complement for KDE's Kicker.
SimplyStunningLinuxDesktop: An example of a good looking Desktop.