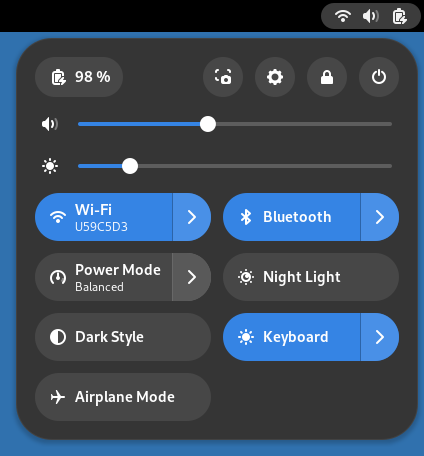Visuell överblick över GNOME
GNOME erbjuder ett användargränssnitt som designats för att inte vara i vägen, minimera distraktioner och hjälpa dig att få saker gjorda. När du loggar in första gången kommer du att se översiktsvyn Aktiviteter och systemraden.

Systemraden erbjuder tillgång till dina fönster och program, din kalender och möten och systemegenskaper som ljud, nätverk och ström. I systemmenyn i systemraden kan du ändra volym eller ljusstyrka för skärmen, redigera dina Trådlösa anslutningsdetaljer, kontrollera din batteristatus, logga ut eller växla användare och stänga av din dator.
Översiktsvyn Aktiviteter
Då du startar GNOME hamnar du automatiskt i översiktsvyn Aktiviteter. Översiktsvyn låter dig komma åt dina fönster och program. I översiktsvyn kan du också helt enkelt börja skriva för att söka bland dina program, filer, mappar och på webben.
För att komma till översiktsvyn när som helst, klicka på knappen Aktiviteter i det övre vänstra hörnet eller flytta helt enkelt din muspekare till övre vänstra hörnet. Du kan också trycka på tangenten Super på ditt tangentbord.
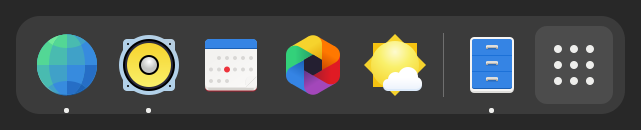
Längst ner i översiktsvyn hittar du snabbstartspanelen. Snabbstartspanelen visar dig dina favoritprogram och körande program. Klicka på vilken ikon som helst i favoriter för att öppna det programmet; om programmet redan körs kommer det att ha en liten punkt under sin ikon. Att klicka på dess ikon kommer att plocka fram det senast använda fönstret. Du kan också dra ikonen till en arbetsyta.
Om du högerklickar på ikonen visas en meny som låter dig välja vilket fönster som helst för ett körande program, eller öppna ett nytt fönster. Du kan också klicka på ikonen medan du håller ner Ctrl för att öppna ett nytt fönster.
När du går in i översiktsvyn kommer du först att hamna i fönsteröversiktsvyn. Denna visar dig live-uppdaterade miniatyrbilder av alla fönster på den aktuella arbetsytan.
Klicka på rutnätsknappen (som har nio punkter) i snabbstartspanelen för att visa programöversiktsvyn. Denna visar dig alla program som finns installerade på din dator. Klicka på vilket program som helst för att köra det eller dra ett program till en arbetsyta som visas ovanför de installerade programmen. Du kan också dra ett program till snabbstartspanelen för att göra det till en favorit. Dina favoritprogram stannar kvar i snabbstartspanelen även om de inte kör, så att du kan nå dem snabbt.
Klocka, kalender och möten
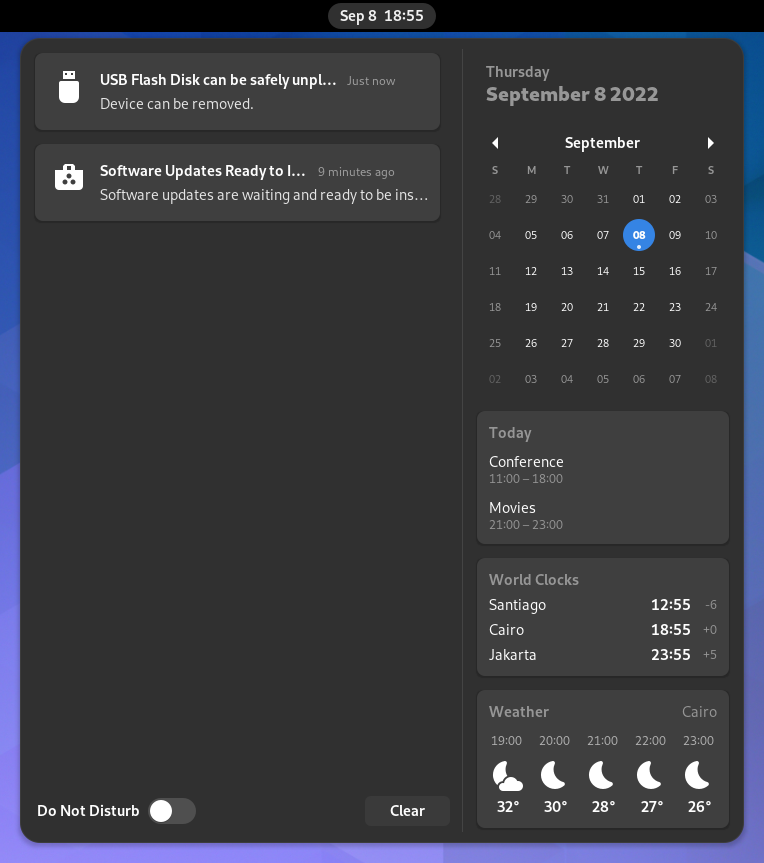
Klicka på klockan i systemraden för att se det aktuella datumet, en månadskalender och en lista på dina kommande möten och nya aviseringar. Du kan också öppna kalendern genom att trycka Super+V. Du kan nå datum- och tidsinställningar och öppna hela ditt kalenderprogram direkt från menyn.
Låsskärmen
När du låser din skärm eller den låses automatiskt så visas låsskärmen. Förutom att skydda ditt skrivbord medan du är borta från datorn så visar låsskärmen datum och tid. Den visar också information om din batteri- och nätverksstatus.
Fönsterlist
GNOME erbjuder ett annat sätt att växla mellan fönster än en permanent synlig fönsterlist som brukar finnas i andra skrivbordsmiljöer. Detta låter dig fokusera på dina uppgifter utan distraktioner.