![]() This wiki should be considered unmaintained and deprecated, though some information may still be relevant. Please instead refer to Lubuntu.me.
This wiki should be considered unmaintained and deprecated, though some information may still be relevant. Please instead refer to Lubuntu.me.
Introduction
Most people can install Lubuntu using the graphical or alternate installation method. For very old computers, down to 128MB of RAM, a minimal install (with additions later) is the way to go. Please note that the minimal installation method is more difficult than others; if you can possibly manage it, please use the graphical or alternate installers.
This area also covers times when you may wish to install just the core Lubuntu system and add on your own applications.
Please be aware that your system may seem to 'hang' (stop) at about 90% (dpkg), it has not; it just takes a little time (up to 90 minutes). The lowest specification that we have seen working is a Pentium 2 with 64MB of RAM using the Lubuntu core. However, don't expect to use Lubuntu daily on a very old and low resources systems like Pentium 2 with 64MB - this is more like an experiment rather than production example.
For non-PAE processors we recommend using the Force-PAE or Lubuntu-fake-PAE method to install.
If you want Lubuntu setup automatically, or don't have an internet connection, please use the graphical or alternate installation .
Full install, minimal install or core install?
A full install includes all the packages which are shipped by default with the standard Lubuntu installation; such as web browsers, mail clients and office programs. Lubuntu minimal and core contains a more stripped-down graphical environment.
To make a more educated decision to determine which you want to install, you can check the links in the table below.
Release |
lubuntu-core |
lubuntu-desktop |
18.10 Cosmic Cuttlefish |
|
|
18.04 Bionic Beaver |
||
16.04 Xenial Xerus |
||
14.04 Trusty Tahr |
Downloading
Firstly you need to download the minimal Ubuntu ISO; click on the version you want from the table below.
64-bit PC (amd64, x86_64) (Recommended)
Ubuntu 18.04 LTS "Bionic Beaver" 64M (MD5: 8388f7232b400bdc80279668847f90da, SHA1: cce936c1f9d1448c7d8f74b76b66f42eb4f93d4a, SHA256: bed8a55ae2a657f8349fe3271097cff3a5b8c3d1048cf258568f1601976fa30d)
Ubuntu 16.04 LTS "Xenial Xerus" 54MB (MD5: fe495d34188a9568c8d166efc5898d22, SHA1: 902731a64bf54a057ba266a32de5fbcc4c494fcf)
Ubuntu 14.04 LTS "Trusty Tahr" 37MB (MD5: 7297321c2fa6424417a548c85edd6e98, SHA1: e1e074b4302898698977c08013e0afe5c06245e2)
32-bit PC (i386, x86)
Ubuntu 18.04 LTS "Bionic Beaver" 57M (MD5: c7b21dea4d2ea037c3d97d5dac19af99, SHA1: e892717dabb2fb0d5491a0f59c877b5f3846993e, SHA256: 4f6a83c8b20fb05781c739407fb57eecf5494f1a7674b6578c799f389dc6e166)
Ubuntu 16.04 LTS "Xenial Xerus" 48MB (MD5: 574fd244f5069f086065a23f7bdf604f, SHA1: 59211a88a125a7933c176365bb36b13197983ab7)
Ubuntu 14.04 LTS "Trusty Tahr" 31MB (MD5: a2502844750ecb6477d8fb4ff6b9aaf8, SHA1: d17c34ce716f13396040ccdc02d32482ed6b01a1)
64-bit PowerPC (ppc64)**
Ubuntu 16.04 LTS "Xenial Xerus" 61MB (MD5: 9251739a80776d2ee6fcc2f1c85e5c70, SHA1: 49379230edb4d4445cdb33a48e67832695deaf54)
Ubuntu 14.04 LTS "Trusty Tahr" 41MB (MD5: 81e3a1d934e9c8b9809c3fe20c387aec, SHA1: 72250efd801ea109f6e7d5c2e035f4c7a23de95c)
32-bit PowerPC (ppc)**
Ubuntu 16.04 LTS "Xenial Xerus" 45MB (MD5: e293ce4d41204e68dc3e570e544aa1cd, SHA1: 9452c0adce221ce2b3a0ac671b102aae9741c2f4)
Ubuntu 14.04 LTS "Trusty Tahr" 29MB (MD5: 959bd251ae4fcc4ea8457de555ddaf27, SHA1: 52d3c31ebd9710707eed0bfa318aa5b9ac3b59b4)
** Unofficial port, unsupported by Canonical
Method
Install (13.10 and later)
This is the default alternative at the top of the menu, and it works well in 14.04, if you want want Lubuntu or Lubuntu Core. If you have extremely low memory, you should use the command line install. The whole installation is within a text mode wizard type interface, when run from CD/DVD, and there is a brief check in a second text mode screen, when run from a USB drive. [See USB].
The install media
USB
If you are using a USB device to install the system, follow the USB Guide
Unlike other iso images available on this site, older versions of the mini.iso do not work from USB drives, but you can make a working USB install drive with the dd cloning method with the mini.iso version 13.04+. See this link and this tutorial.
Optical media
If you are using a CD/DVD, follow the CD Guide
Method (continued)
After succeeding with either, follow these instructions:
- You need a wired Ethernet connection
- At the "boot:" prompt, press the Enter key.
- Select "Install" or "Command Line Install".
Select your language & country/territory.
- Detect your keyboard layout (you will be asked to press some keys.)
- Specify hostname for your system (for use on the network.)
- Choose your archive mirror for downloading the base system from.
Partitioning - Most will simply want 'Guided - use entire disk'. [See note 2] for other options.
Updates - Select 'No Automatic Updates' [See note 3].
Let it install GRUB onto the disk. [See USB].
Other than that, just answer the questions as you are asked.
Command Line Install: 12.04 and later
Once you have the minimal install running and have signed in you can add the Lubuntu part to it.
These instructions are for Lubuntu 12.04 and later, 32 bit/ 64 bit / PPC . You will be using sudo, please take the time to read About sudo. Be very careful, using sudo turns off the final layer of protection that prevents you from completely destroying your system. If you are in any doubt, please do ask via our Contact Us section.
For the full desktop installation use:
sudo -i apt-get install lubuntu-desktop apt-get dist-upgrade apt-get autoclean rm /var/cache/apt/archives/*.deb reboot
For the Lubuntu core installation use:
sudo -i apt-get install lubuntu-core apt-get dist-upgrade apt-get autoclean rm /var/cache/apt/archives/*.deb reboot
In most cases the system should be working now, and you don't need to proceed further.
Notes
For how to burn an ISO, Burning an ISO has details on the programmes and instructions (Use something like 4X write speed), there is a screen cast for using XFBurn at Burning CDs/DVDs (using XFBurn)).
For options on partitioning: Partitioning with Ubuntu
- Please, see the screenshot below:

USB
Do not have any other USB drives (mass storage devices) connected!
Read only USB
If you make the USB install drive by cloning mini.iso, it will be readonly, and protected from the installer's attempts to install to it. You get a red screen and can go backwards and retry installing grub including the bootloader. Press the hot-key combination ctrl + alt + F2 to get a second text screen (with root prompt). Run the following commands to identify where to write the bootloader. It probably tried to install it to /dev/sda which is the USB install drive, and the target drive (the internal hard disk drive) is probably /dev/sdb. But check with your own eyes the output of the commands.
fdisk -lu df
Return to the installer with the hot-key combination ctrl + alt + F1 and specify the same target drive for the bootloader as for the root partition / (or boot partition /boot if you have made it like that).
It should be
/dev/sdx
only the drive letter (x), use no partition number. If x=b, specify /dev/sdb
Read/write USB
If the USB drive can be written to, the installation of GRUB will (probably) go onto the USB device. Continue on with the instructions, and remember that when you re-boot you need this device plugged in.
When the computer restarts, use the GRUB menu to select the top Ubuntu choice on the menu (this should already be highlighted).
- Log in to Lubuntu using the name and password you set up0
Click on
 to start PCManFM.
to start PCManFM. - On the left of the window you will see something similar to
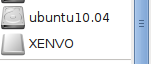
(in the example above, XENVO is the USB device, the icon for it shows it is a USB device, where as 10.04 shows as a hard disk).
- Right click on the USB device and select Eject Removable Device (The phrase may vary, but it is the one that means unmount and forget it).
- Unplug the USB device.
- Close the PCManFM window.
Start an LXTerminal session.
df
should show the Filesystem column to have dev/sda listed and Mounted On show /, e.g.
Filesystem 1K-blocks Used Available Use% Mounted on /dev/sda7 20161172 2916568 16220464 16% /
The number at the end of dev/sda does not matter. If, and only if, it has /dev/sda on the line with / then:
sudo grub-install /dev/sda sudo update-grub
Those commands put GRUB onto the hard drive and then ensure GRUB takes account of any other operating systems you have (such as if you are dual booting with windows). As you only have the terminal window open and nothing else running, it is one of the few times where
sudo shutdown
is both safe and the easiest way to shutdown the computer.
Head over to Update Lubuntu to get the latest updates for your new system then return if you have a problem with your wired network not being seen.
Unmanaged Wired Network
If Network Manager reports that your Ethernet (wired) connection is un-managed, or you don't see the Network Manager applet icon at all, there are two solutions possible detailed below. Feel free to choose either.
This makes a big difference to make your installed system portable (otherwise you need to manage the network like in a server, for example when you change network card). Depending on the flavour installed, it may be necessary to install network-manager, for example in Lubuntu Core.
The technical details may be found in Debian Wiki and this bug description.
Edit /etc/network/interfaces
Start an LXTerminal session, then issue:
sudo /etc/init.d/networking stop # or in 13.10 sudo service networking stop # and gksudo leafpad /etc/network/interfaces
Remove or comment the two lines under "The primary network interface". You should get something like:
# This file describes the network interfaces available on your system # and how to activate them. For more information, see interfaces(5). # The loopback network interface auto lo iface lo inet loopback # The primary network interface -- or you can completely remove this line -- #auto eth0 -- or you can completely remove this line -- #iface eth0 inet dhcp -- or you can completely remove this line --
Save and Quit.
Get back to LXTerminal and issue:
sudo service networking start sudo service network-manager restart
After a short while you should see "Connection established" message above the Network Manager applet tray icon.
Change Network Manager settings
Start an LXTerminal session, then issue:
gksudo leafpad /etc/NetworkManager/nm-system-settings.conf
In section [ifupdown] find the line managed=false and replace it with managed=true. Save and quit.
Get back to LXTerminal and issue:
sudo service network-manager restart
After a short while you should see "Connection established" message above the Network Manager applet tray icon. Maybe you need a reboot to make the changes work.
Low Resource Browser
You may find that Chromium and Firefox need more resources than your computer has. They compete to be the best (including leanest) 'main-stream' browser. There is a minimal browser called xombrero. It is not available from the Ubuntu Universe repository.



