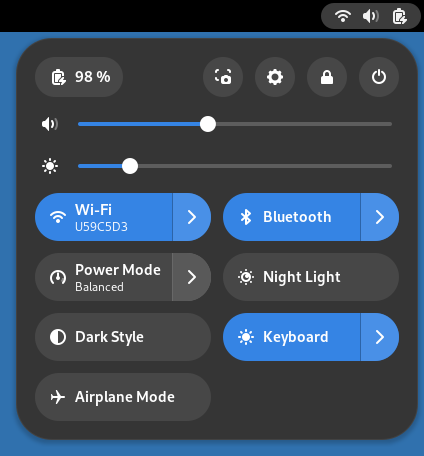Aperçu visuel de GNOME
GNOME présente une interface utilisateur conçue pour ne pas interférer avec votre travail, minimiser les distractions et vous aider à faire ce que vous souhaitez. La première fois que vous vous connectez, vous apercevez la vue d’ensemble des Activités et la barre supérieure.

La barre supérieure vous donne accès à vos fenêtres et applications, votre agenda et rendez-vous et aux propriétés du système comme le son, la mise en réseau et l’alimentation. Dans le menu système de la barre supérieure, vous pouvez modifier le volume ou la luminosité de l’écran, modifier votre connexion Wi-Fi, vérifier la charge de votre batterie, vous déconnecter ou changer d’utilisateur et éteindre votre ordinateur.
La vue d’ensemble des Activités
Lorsque vous démarrez GNOME, vous accédez automatiquement à la vue d’ensemble des Activités. La vue d’ensemble vous permet d’accéder à vos fenêtres et applications. Dans la vue d’ensemble, vous pouvez également commencer à saisir du texte pour rechercher vos applications, fichiers, dossiers, et effectuer des recherches sur le Web.
To access the overview at any time, click the Activities button in the top-left corner, or just move your mouse pointer to the top-left hot corner. You can also press the Super key on your keyboard.
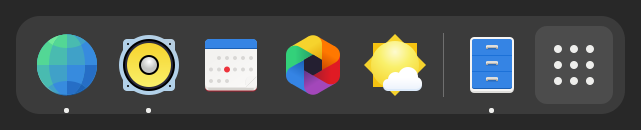
En bas de la vue d’ensemble, vous trouvez le lanceur. Le lanceur affiche vos applications préférées et celles en cours d’exécution. Cliquez sur une icône du lanceur pour ouvrir cette application. Si l’application est déjà en cours d’exécution, un petit point s’affiche sous son icône. Un clic sur l’icône fait apparaître la fenêtre la plus récemment utilisée. Vous pouvez aussi faire glisser l’icône sur un espace de travail.
Un clic droit sur l’icône affiche un menu qui permet de choisir n’importe quelle fenêtre d’une application en cours d’exécution, ou d’ouvrir une nouvelle fenêtre. Vous pouvez aussi cliquer sur l’icône en maintenant appuyée la touche Ctrl pour ouvrir une nouvelle fenêtre.
Lorsque vous arrivez dans la vue d’ensemble, vous êtes au départ dans la vue d’ensemble des fenêtres. Un aperçu dynamique de toutes les fenêtres de l’espace de travail actuel est affiché.
Cliquez sur le bouton en forme de grille (qui possède neuf points) dans le lanceur pour afficher la vue d’ensemble des applications. Ici sont réunies toutes les applications installées sur votre ordinateur. Cliquez sur n’importe quelle application pour la lancer ou déplacez une application sur un espace de travail affiché au-dessus des applications installées. Vous pouvez aussi déplacer une application sur le lanceur pour qu’elle devienne une application favorite. Vos applications favorites restent dans le lanceur même si elles ne sont pas en cours d’exécution, vous pouvez ainsi y accéder rapidement.
Horloge, agenda et rendez-vous
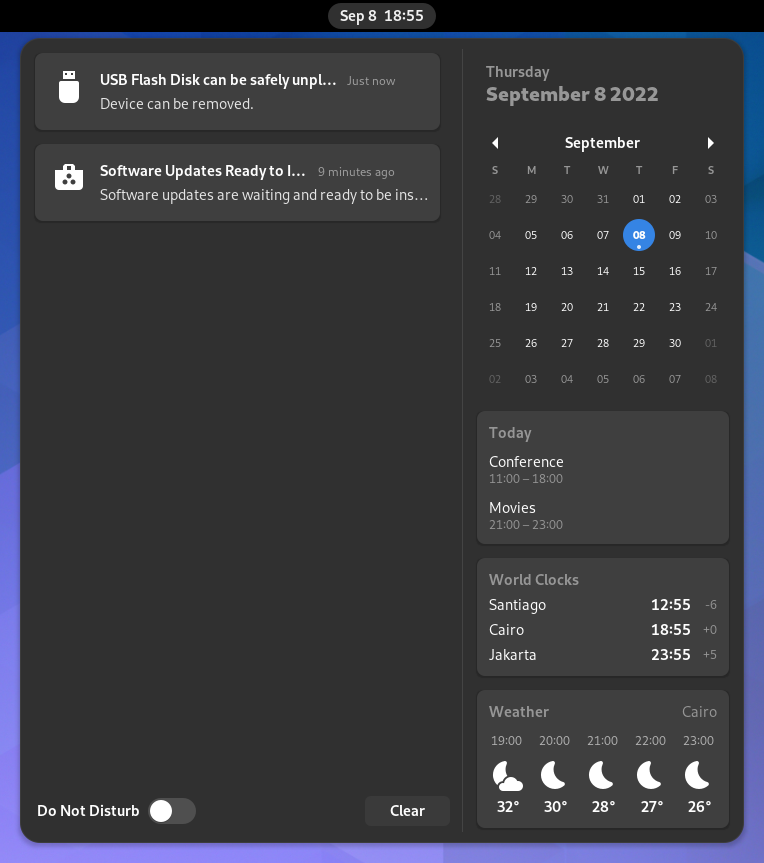
Click the clock on the top bar to see the current date, a month-by-month calendar, a list of your upcoming appointments and new notifications. You can also open the calendar by pressing Super+V. You can access the date and time settings and open your full calendar application directly from the menu.
Verrouillage de l’écran
Lorsque vous verrouillez l’écran, ou qu’il se verrouille automatiquement, l’écran de verrouillage apparaît. En plus de la protection de votre bureau pendant que vous êtes absent, il affiche également des informations concernant la date et l’heure, l’état de la batterie et celui du réseau.
Liste des fenêtres
GNOME a choisi une approche différente des autres environnements de bureau pour gérer les fenêtres. Au lieu d’en proposer une liste fixe, il vous permet de naviguer entre les fenêtres ouvertes afin de ne vous concentrer que sur votre travail.