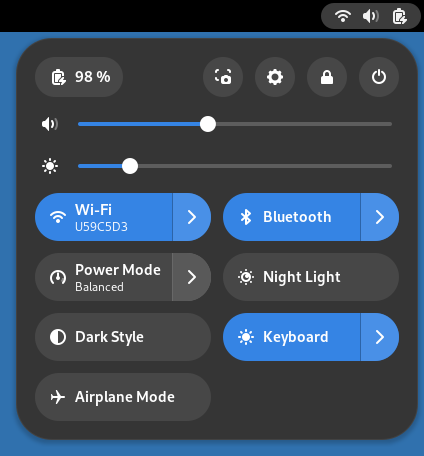Optischer Rundgang durch GNOME
GNOME zeichnet sich durch eine Benutzeroberfläche aus, die Sie in Ihrer Arbeit nicht behindern, Ablenkungen so gering wie möglich halten und Ihnen bei der Bewältigung anstehender Aufgaben zur Seite stehen soll. Wenn Sie sich das erste Mal anmelden, werden Sie die Aktivitäten-Übersicht und eine Leiste am oberen Rand sehen.

Die obere Leiste ermöglicht Ihnen den Zugriff auf Ihre Fenster und Anwendungen, Ihren Kalender und Termine, sowie auf Systemeinstellungen wie Audio, Netzwerk und Energie. Im Systemmenü in der oberen Leiste können Sie die Lautstärke und die Bildschirmhelligkeit festlegen, die Verbindungsdetails für Funknetzwerke bearbeiten, den Akkuzustand prüfen, sich abmelden oder den Benutzer wechseln sowie den Rechner ausschalten.
Die Aktivitäten-Übersicht
Wenn Sie GNOME starten, gelangen Sie direkt in die Aktivitäten-Übersicht. In der Übersicht sehen Sie Ihre offenen Fenster und aufrufbare Anwendungen. Außerdem können Sie einfach einen Suchbegriff tippen, um nach Ihren Anwendungen, Dateien, Ordnern und im Internet zu suchen.
Um die Übersicht aufzurufen, klicken Sie auf den Aktivitäten-Knopf in der linken oberen Ecke oder bewegen Sie Ihren Mauszeiger zügig in die funktionale Ecke ganz links oben. Sie können auch die Super-Taste auf Ihrer Tastatur drücken.
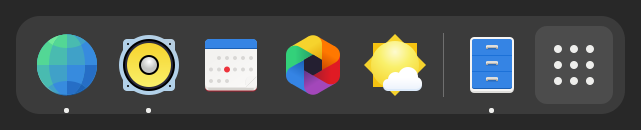
Auf der unteren Seite der Übersicht sehen Sie das Dash. Das Dash zeigt Ihnen Ihre Lieblingsanwendungen und gerade ausgeführte Anwendungen. Klicken Sie auf ein beliebiges Symbol im Dash, um die zugehörige Anwendung zu öffnen. Wird die Anwendung bereits ausgeführt, befindet sich ein kleiner Punkt unter deren Symbol. Wenn Sie auf das Symbol klicken, erscheint das zuletzt verwendete Fenster. Sie können das Symbol auch auf eine der Arbeitsflächen ziehen.
Ein Klick mit der rechten Maustaste auf das Symbol öffnet ein Menü, in welchem Sie ein beliebiges Fenster einer laufenden Anwendung wählen oder ein neues Fenster öffnen können. Sie können auch beim Anklicken des Symbols die Strg-Taste gedrückt halten, um ein neues Fenster zu öffnen.
Wenn Sie die Übersicht aufrufen, erscheint zunächst die Fensterübersicht. Diese zeigt eine Vorschau aller Fenster der aktuellen Arbeitsfläche in Echtzeit.
Klicken Sie auf den Raster-Knopf (als neun Punkte dargestellt) im Dash, um zur Anwendungsübersicht zu gelangen. Diese zeigt alle auf dem Rechner installierten Anwendungen. Klicken Sie auf eine Anwendung, um diese auszuführen, oder ziehen Sie diese auf eine der Arbeitsflächen, die über den installierten Anwendungen angezeigt werden. Sie können eine Anwendung auch auf das Dash ziehen, um Sie zu Ihren Lieblingsanwendungen hinzuzufügen. Ihre Lieblingsanwendungen bleiben im Dash, auch wenn sie nicht ausgeführt werden, damit Sie schnell darauf zugreifen können.
Uhr, Kalender und Termine
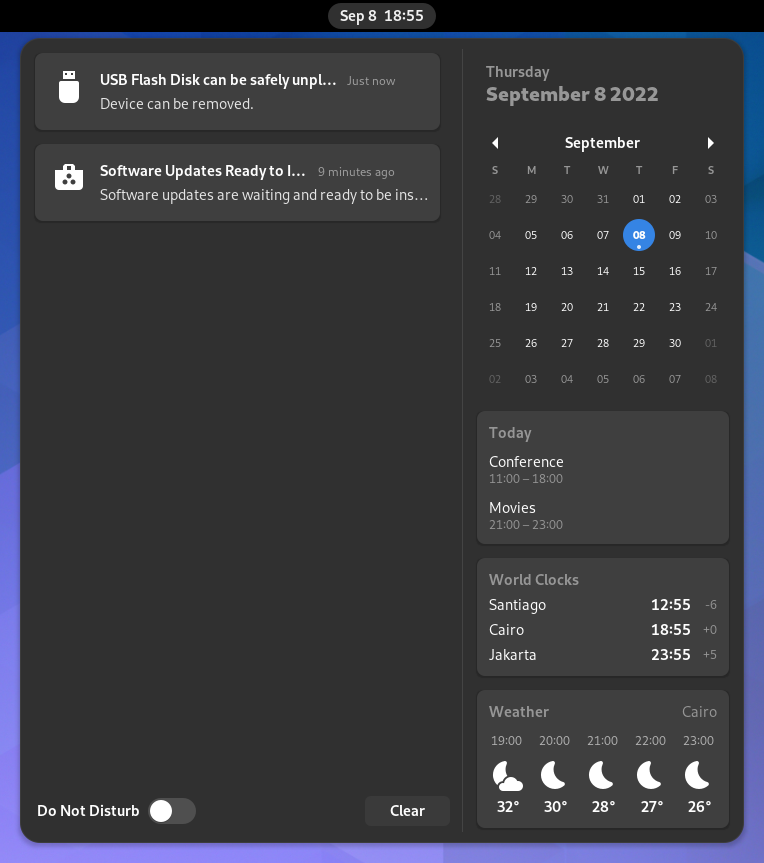
Klicken Sie auf die Uhr in der Mitte der oberen Leiste, um das aktuelle Datum, einen Kalender mit Monatsansicht, eine Liste Ihrer bevorstehenden Termine und neue Benachrichtigungen anzuzeigen. Den Kalender können Sie auch durch Drücken von Super+V öffnen. Sie können außerdem auf die Zeit- und Datumseinstellungen zugreifen und Ihre komplette Kalender-Anwendung direkt aus dem Menü öffnen.
Der Sperrbildschirm
Wenn Sie Ihren Bildschirm sperren oder dies automatisch geschieht, wird der Sperrbildschirm angezeigt. Er schützt Ihre Arbeitsumgebung, während Sie von Ihrem Rechner abwesend sind und zeigt außerdem Datum und Uhrzeit an. Weiterhin werden Informationen über den Ladezustand des Akkus und Ihr Netzwerk angezeigt.
Die Fensterliste
GNOME verwendet eine andere Herangehensweise zum Wechseln von Fenstern als dauerhaft sichtbare Fensterlisten, wie sie in anderen Arbeitsumgebungen zu finden sind. So können Sie sich ohne Ablenkungen auf Ihre Arbeit konzentrieren.